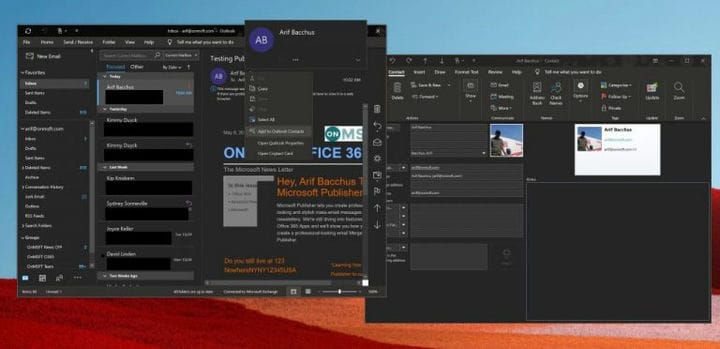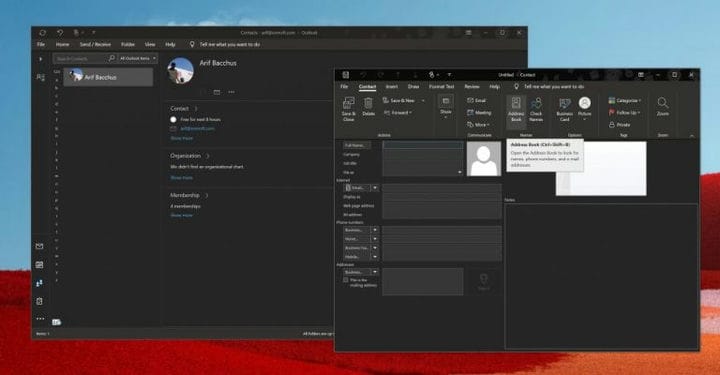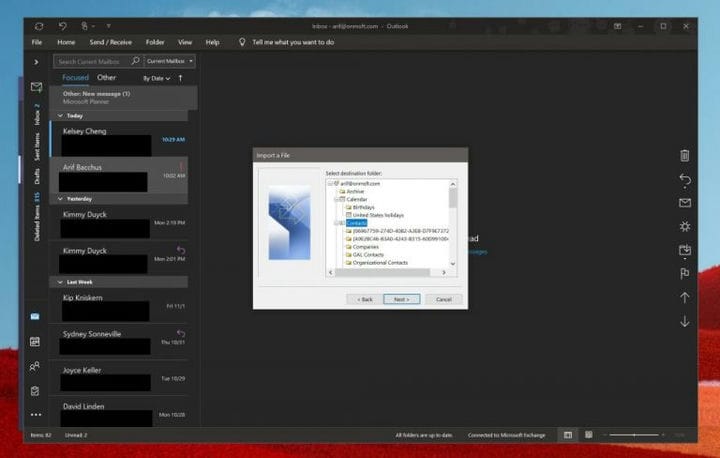Så här lägger du till kontakter i Outlook i Windows 10
Om du ständigt skickar e-postmeddelanden till samma person är det vettigt att lägga till dem som en kontakt. Så här kan du göra det i Outlook-appen i Windows 10
- Högerklicka på e-postadressen till personen du vill lägga till som en kontakt och välj alternativet Lägg till i Outlook-kontakter.
- Klicka på ikonen Personer på sidan av skärmen och välj alternativet Ny kontakt
- Importera kontakter från en .CSV- eller PST-fil
Gäller alla Windows 10-versioner
Om du ständigt skickar ut e-postmeddelanden till samma person är det vettigt att lägga till dem som en kontakt så att de är inom räckhåll. I likhet med att skicka bilagor är processen relativt enkel i Outlook. Du kan lägga till kontakter direkt från ett e-postmeddelande, från grunden, från en fil, Excel och mycket mer. I den här guiden förklarar vi hur du kan göra just det.
Lägga till en Outlook-kontakt från ett e-postmeddelande
För att lägga till en kontakt från ett Outlook-meddelande måste du först öppna meddelandet så att personens namn visas i antingen raden Från, Till, CC eller BCC . Du kan sedan högerklicka på namnet och välja alternativet Lägg till i Outlook-kontakter . Från fönstret som öppnas kan du sedan fylla i alla detaljer som du vill spara. Outlook fyller automatiskt i kontaktens e-postadress i e-postrutan och annan information om kontakten som hämtades från e-postmeddelandet. Du kan avsluta sedan bearbeta genom att trycka på Spara.
Lägga till en kontakt från grunden
Även om det är det enklaste sättet att göra saker att lägga till en kontakt från ett e-postmeddelande kan du också lägga till en kontakt från grunden. För att göra det kan du klicka på ikonen Personer på sidan av skärmen, där din kontolista finns. Du kan sedan klicka på alternativet Ny kontakt högst upp i sidofältet och lägga till din kontakt manuellt genom att ange informationen du vill inkludera. När du är klar klickar du på Spara och stäng.
Andra sätt att lägga till kontakter
Som med många saker i Office 365 finns det mer än ett sätt att lägga till en kontakt. Som ett alternativt sätt att lägga till kontakter i Outlook kan du importera kontakter från en .CSV- eller PST-fil. .CSV-filen innehåller vanligtvis kontakter som exporteras till en textfil, där varje kontaktinformation separeras med ett komma. PST-filen exporteras under tiden från Outlook och kan flytta dina kontakter mellan datorer. Så här kan du göra det.
- Välj Arkiv från menyfliken längst upp
- Välj Öppna och exportera
- Välj Importera / exportera
- För att importera en .CSV eller .PST, välj Importera från ett annat program eller en annan fil och välj Nästa
- Välj ditt alternativ
- I rutan Importera en fil bläddrar du till din kontaktfil och dubbelklickar sedan för att markera den.
När detta alternativ har valts kan du välja en mapp att spara dina kontakter i. Var noga med att välja det konto du använder och välj dess undermapp och välj Kontakter. När du är klar kan du trycka på Slutför.
När du har lagt till en kontakt via någon av metoderna ovan finns det så mycket du kan göra med det. Du har total kontroll över vilken information som läggs till den. Du kan ändra bilden för din kontakt, ändra hur namn visas, uppdatera information, lägga till anknytningsnummer och mer.
Du kan till och med vidarebefordra ett kontaktkort till kollegor genom att klicka på kortet, välja gruppen Åtgärder på fliken kontakt och välja alternativet Som en kontakt i Outlook från listan framåt. Tyckte du att den här guiden var till hjälp? Låt oss veta i kommentarerna nedan.