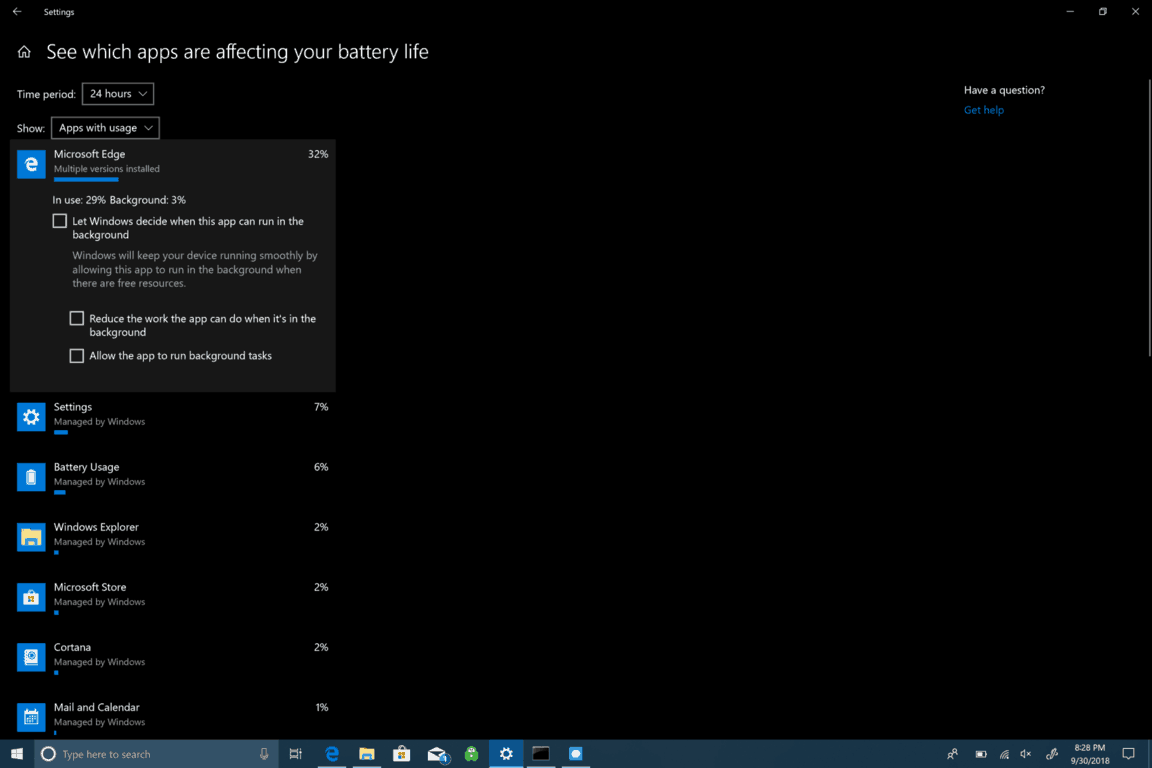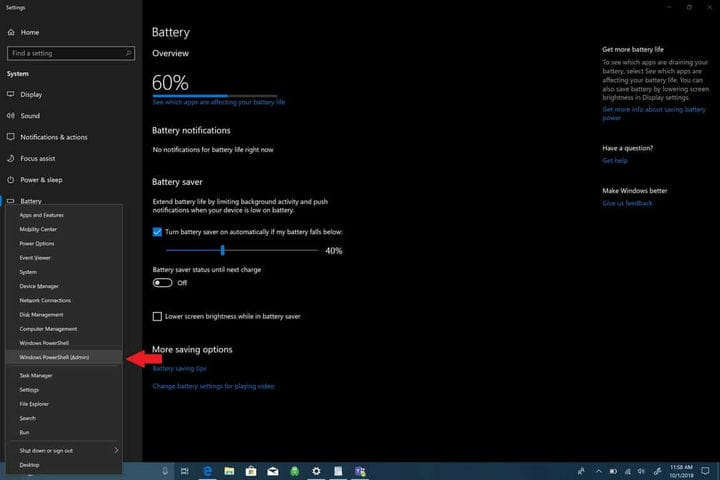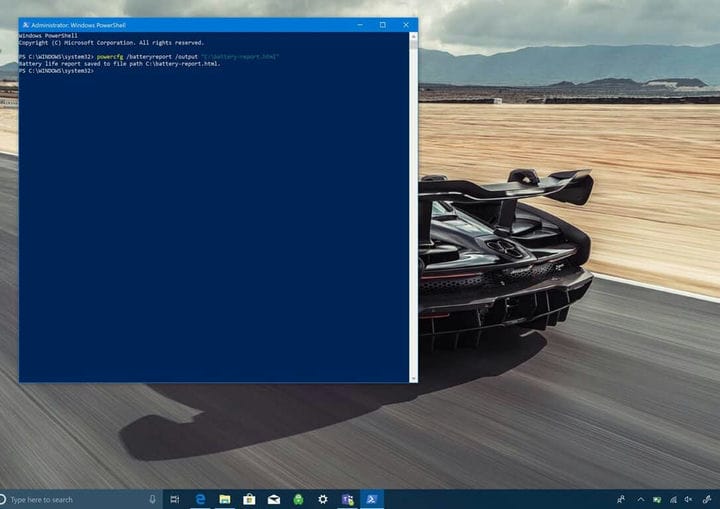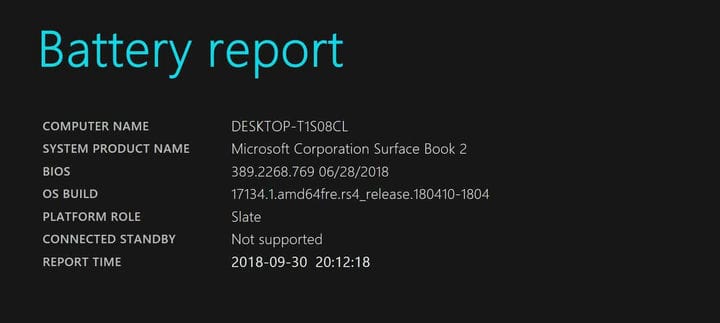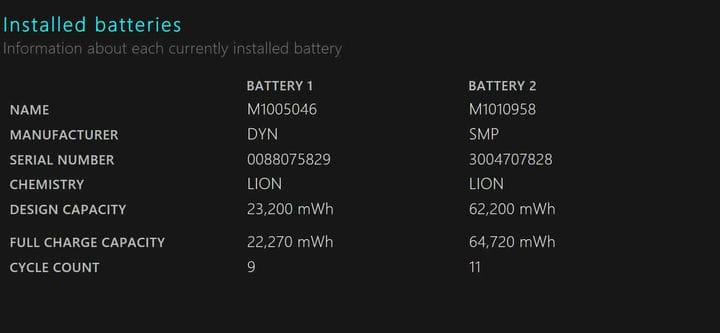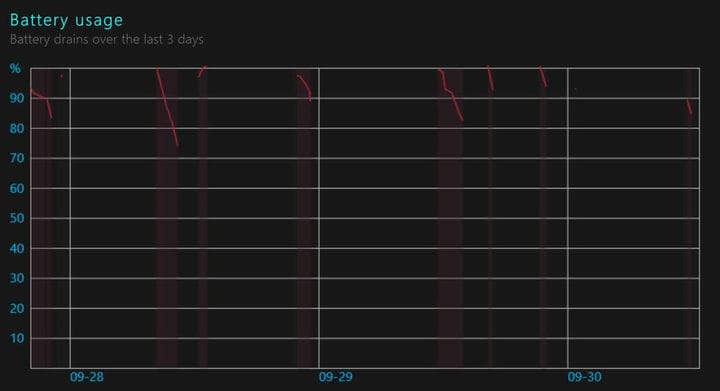Så här skapar du en batterirapport på Windows 10
- Öppna Inställningar> System> Batteri
- Klicka på “Se vilka appar som påverkar batteriets livslängd”
- Klicka på någon av apparna för fler alternativ för att kontrollera resurser
- Du kan också skapa en detaljerad batterirapport med PowerShell för att skapa en batterirapport
Gäller alla Windows 10-versioner
Batteriets livslängd kan ofta bli ett känsligt ämne eftersom det påverkas av hur du använder din Windows 10-dator. Spel dödar ditt batteri snabbt, men allmän surfning (beroende på webbläsare) och ordbehandling tar mycket längre tid att ta ur batteriet. Tyvärr ger Microsoft inte längre en beräknad återstående tid på sin egen hårdvara så det är svårt att säga hur mycket batteri du har kvar. Det bör noteras att detta test inte fungerar på Windows 10 stationära datorer av uppenbar anledning och detta test är endast bärbara Windows 10-enheter, inklusive bärbara datorer.
Om du undrar vilka appar som påverkar batteriets livslängd på din Windows 10-dator finns det ett par saker du kan göra. Det finns flera individuella alternativ för att kontrollera vad som påverkar din Windows 10-PCs batteritid. Först kan du kontrollera vilka appar som kan påverka batteriets livslängd negativt.
- Gå till Inställningar.
- Gå till System.
- Gå till batteri.
Under Batteri, gå till “Se vilka appar som påverkar batteriets livslängd”, som ligger precis under procentsatsen för batteriets livslängd, som visas på bilden nedan.
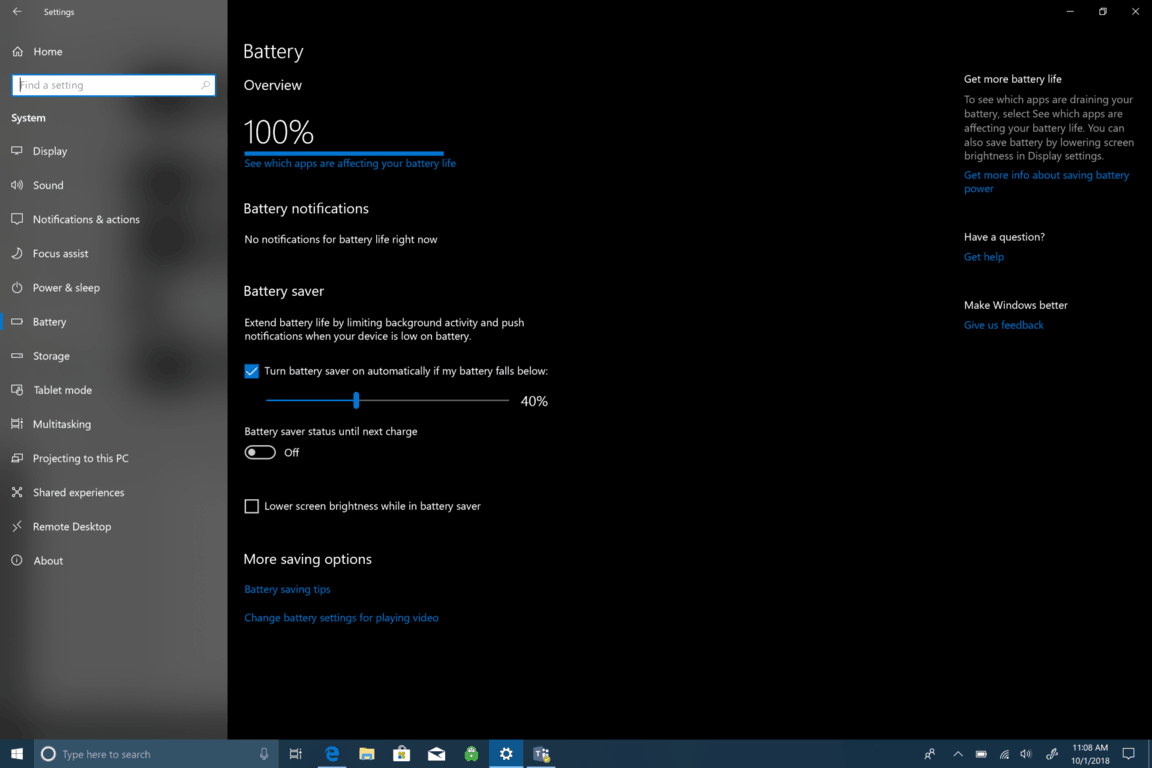
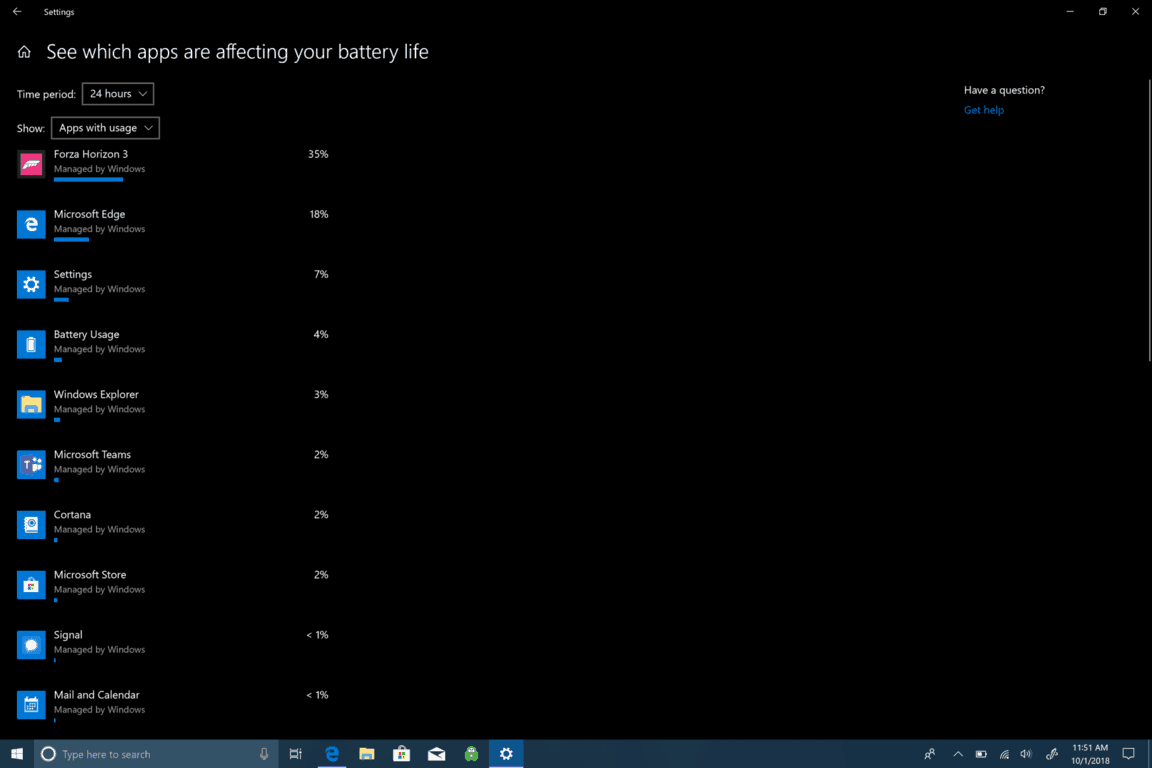 Om du klickar på någon av apparna får du fler alternativ för att kontrollera hur appen använder resurser Windows 10. Du kan låta Windows hantera appen och bestämma när den här appen kan köras i bakgrunden. Annars kan du minska arbetet som appen kan göra när den är i bakgrunden eller låta appen köra bakgrundsuppgifter. Om du inte behöver en viss app som ska köras i bakgrunden dygnet runt är det vanligtvis bäst att låta Windows hantera hur appar för att minska mängden resurser och batteri som appen i slutändan kommer att använda.
Om du klickar på någon av apparna får du fler alternativ för att kontrollera hur appen använder resurser Windows 10. Du kan låta Windows hantera appen och bestämma när den här appen kan köras i bakgrunden. Annars kan du minska arbetet som appen kan göra när den är i bakgrunden eller låta appen köra bakgrundsuppgifter. Om du inte behöver en viss app som ska köras i bakgrunden dygnet runt är det vanligtvis bäst att låta Windows hantera hur appar för att minska mängden resurser och batteri som appen i slutändan kommer att använda.
För att övervaka appen du letar efter för att få en djupare bild av batteriets livslängd finns det mer djupgående alternativ i Windows 10. Här är vad du behöver göra.
1 Högerklicka på Start-menyn för att öppna menyn.
2 Välj Windows PowerShell (Admin).
3 Ja till UAC-prompten (User Account Control).
4 I Windows PowerShell, kopiera och klistra in “powercfg / batteryreport” i Windows PowerShell-fönstret. I Windows PowerShell kommer batterirapporten att sparas i vilken katalog du än befinner dig i. När du öppnar Windows PowerShell kommer du till ett “C: WINDOWSsystem32.” Men om du vill spara batterirapporten i en viss mapp kan du göra det genom att skriva följande kommando: powercfg / batteryreport / output “C: battery-report.html” Genom att skriva detta kommando sparar du batterirapporten till C: Drive vilket gör det lättare att hitta när du behöver det.
5 Öppna batterirapporten. När batterirapporten har genererats går du till målmappen och öppnar filen. Leta efter filen märkt batteri-rapport.html. Filen öppnas i din standardwebbläsare.
När din batterirapport har genererats kan det vara förvirrande för nya Windows 10-användare att veta exakt vad de tittar på. Så här gör du för din batterirapport. Det första området i din batterirapport visar hårdvaruparametrarna, OS-versionen och andra detaljer som är specifika för din Windows 10-dator. Här är några exempel på Surface Book 2.
Nästa avsnitt är installerade batterier och ger dig allmän information om batteriet som är installerat på din dator. Batteriinformationen inkluderar batteriets namn, tillverkare, kemi, designkapacitet och full laddningskapacitet.
Senaste användningen visar datum och tider då du använde batteriet, tillsammans med batteriets tillstånd (aktivt, avstängt), strömkälla och återstående batterikapacitet. Nyanvändning ger dig en registrering av när du använde din Windows 10-bärbara dator somnade, blev aktiv och laddades med nätström. Nyanvändning indikerar också den återstående mWh-kapaciteten. Detta är rekordet av när den bärbara datorn somnade, blev aktiv, liksom när din dator är laddad med växelström, tillsammans med motsvarande mWh återstående kapacitet.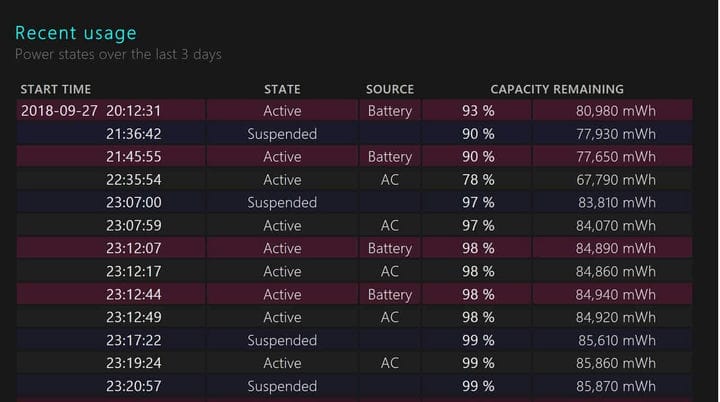
Nedanför den senaste användningen finns det också ett användbart batterianvändningsdiagram som hjälper dig att visa hur ditt batteri tappar de senaste tre dagarna. För närvarande finns det inget alternativ att se längre än de tre föregående dagarna i batterirapporten. Personligen skulle jag vilja se hur ditt batteri tappar under en hel vecka.
Andra delar av batterirapporten inkluderar historik om användning och batterikapacitet. Det här är bra områden att hålla dig uppdaterad om för din Windows 10-datorbatterihälsa. Det viktigaste avsnittet för de flesta Windows 10-användare är dock uppskattningar av batteriets livslängd. Uppskattningar av batteriets livslängd är vad Windows 10 uppskattar att du kan få på enheten med regelbunden användning. Denna återkoppling av batteriet är stabilare och mer exakt än den återstående batteriets uppskattning som du ser när
Den här återkopplingen är mer stabil och korrekt än den liveuppskattning som hittades genom att klicka på datorns batteriikon. Tyvärr kan du inte se återstående batteritid på din Windows 10-dator om du har en Microsoft Surface- produkt genom att klicka på batteriikonen. Oavsett anledning tog Microsoft bort detta alternativ. Jag har en Surface Book 2 och jag hade problem med batteriets livslängd, så jag utförde nyligen en ren installation av Windows 10 för att se om det löste problemet med batterilivslängden. Jag kunde inte få mer än 5-6 timmar på Surface Book 2. Nu har jag mycket bättre batteritid, men det tar några fler strömcykler för mig att få en mer exakt avläsning om min Surface Book 2.
Om du har liknande problem vet du nu hur du får en batterirapport på din Windows 10- bärbara dator för att se hur batteriet fungerar och för att se till att det inte finns några batterirelaterade problem.