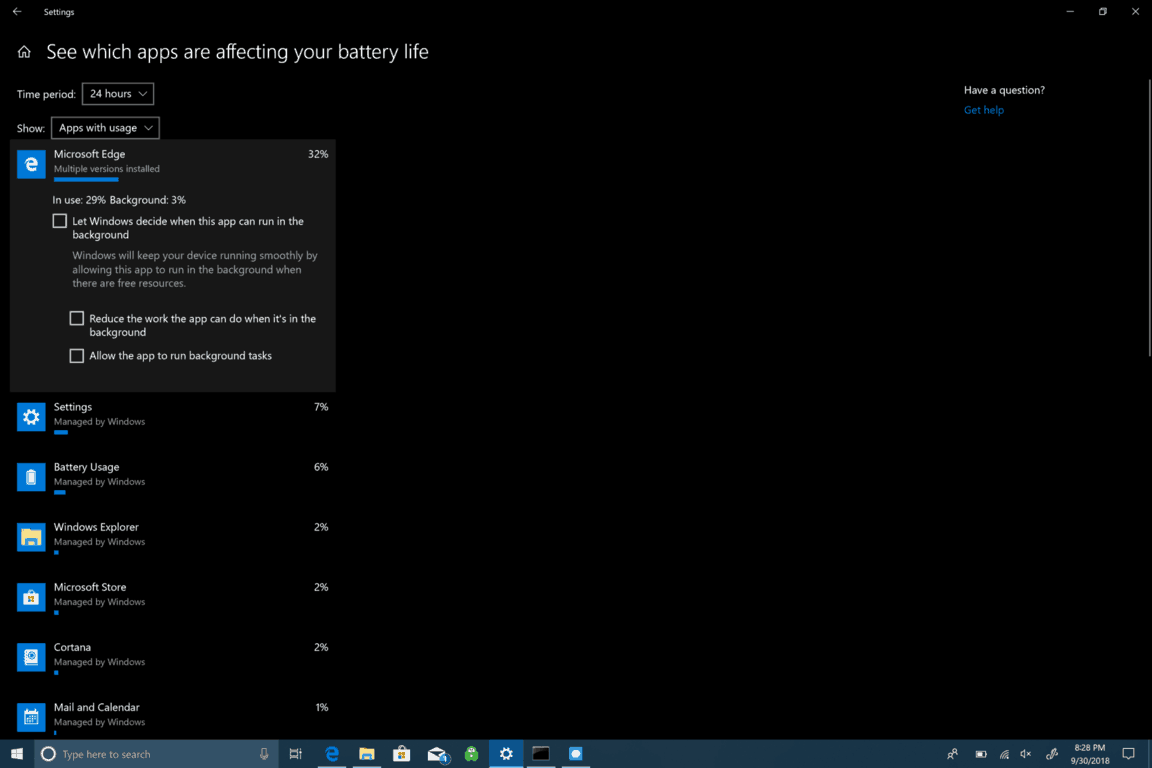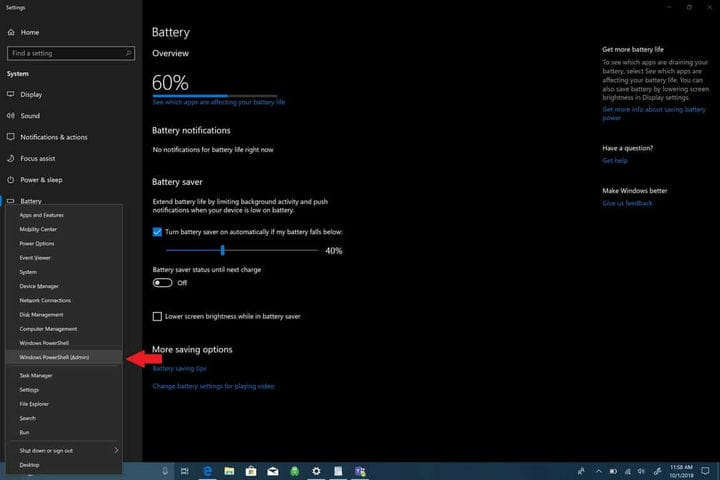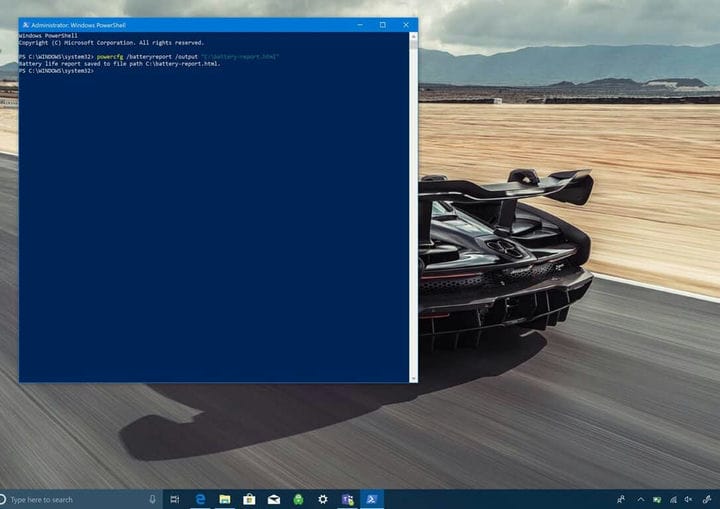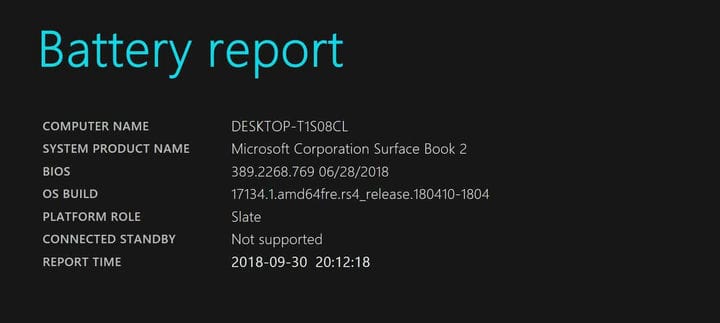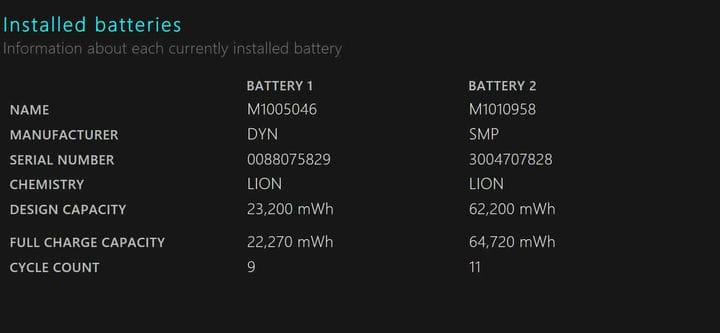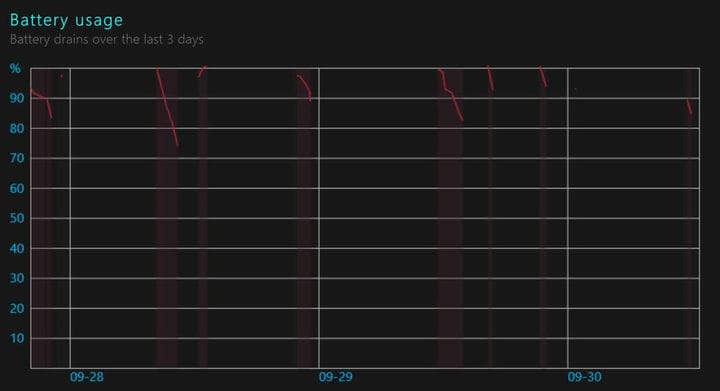Como gerar um relatório de bateria no Windows 10
- Abra Configurações> Sistema> Bateria
- Clique em “Veja quais aplicativos estão afetando a vida útil da bateria”
- Clique em qualquer um dos aplicativos para obter mais opções para controlar os recursos
- Você também pode gerar um relatório detalhado da bateria usando o PowerShell para criar um relatório da bateria
Aplica-se a todas as versões do Windows 10
A vida da bateria pode muitas vezes se tornar um assunto delicado, pois é afetada pelo modo como você usa o PC com Windows 10. Os jogos vão acabar com sua bateria rapidamente, mas a navegação na web em geral (dependendo do navegador) e o processamento de texto levarão muito mais tempo para esgotar a bateria. Infelizmente, a Microsoft não fornece mais um tempo estimado restante em seu próprio hardware, por isso é difícil dizer quanta bateria ainda resta. Deve-se observar que este teste não funcionará em PCs desktop com Windows 10 por uma razão óbvia e este teste aplica-se apenas a dispositivos portáteis com Windows 10, incluindo laptops.
Se você está se perguntando quais aplicativos estão afetando a vida útil da bateria do seu PC com Windows 10, há algumas coisas que você pode fazer. Existem várias opções individuais para verificar o que afeta a vida útil da bateria do seu PC com Windows 10. Primeiro, você pode verificar quais aplicativos podem estar afetando negativamente a vida útil da bateria.
- Vá para Configurações.
- Vá para o sistema.
- Vá para Bateria.
Em Bateria, vá para “Ver quais aplicativos estão afetando a vida útil da bateria”, localizado logo abaixo da porcentagem de vida útil da bateria, conforme mostrado na imagem abaixo.
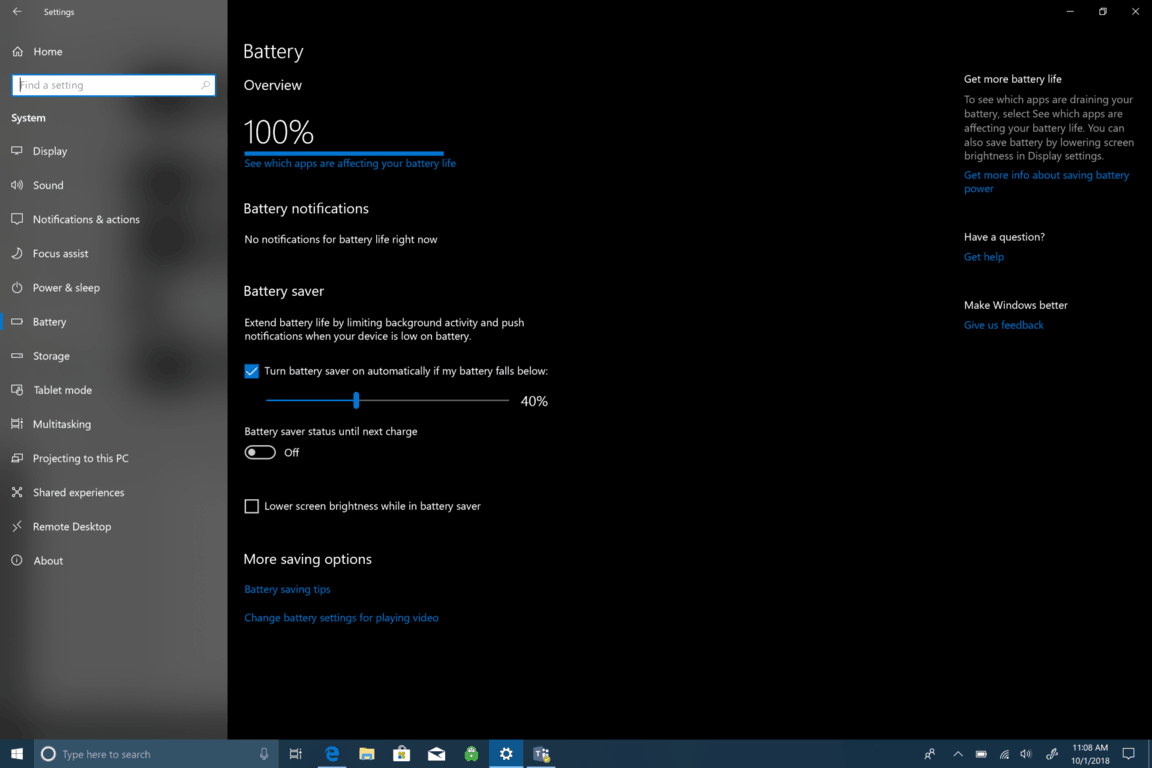
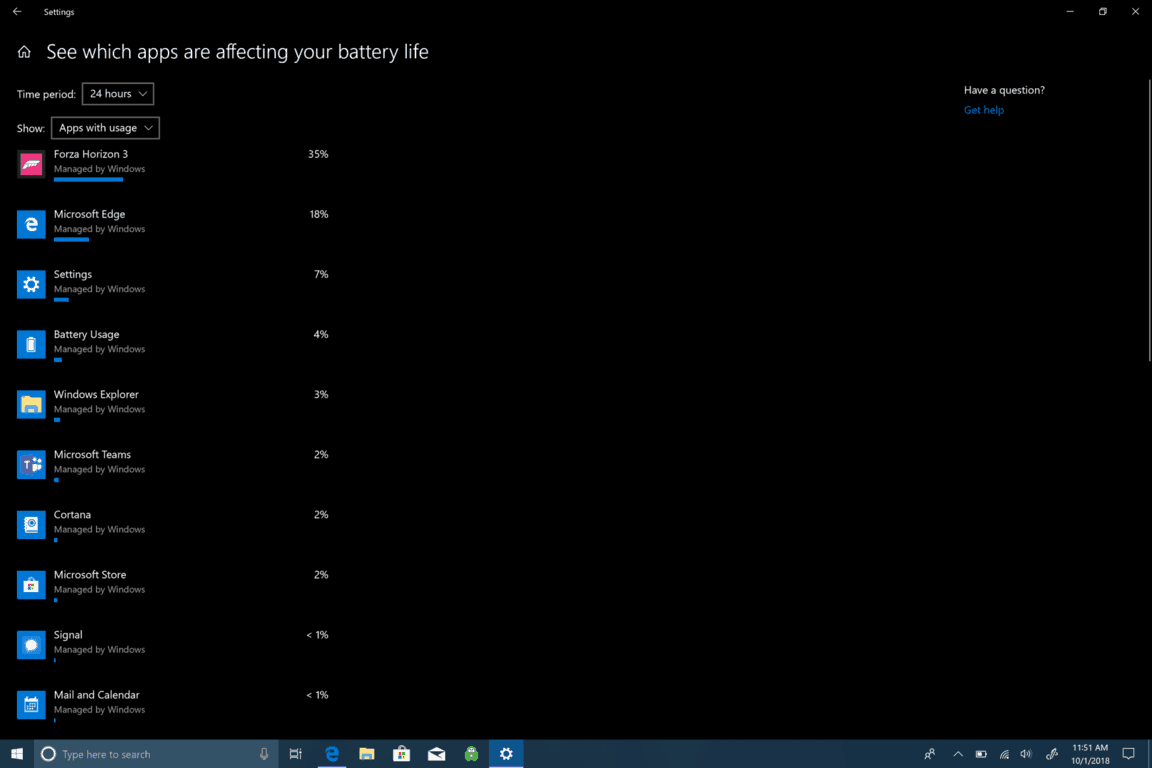 Se você clicar em qualquer um dos aplicativos, terá mais opções para controlar como o aplicativo usa os recursos do Windows 10. Você pode deixar o Windows gerenciar o aplicativo e decidir quando ele pode ser executado em segundo plano. Caso contrário, você pode reduzir o trabalho que o aplicativo pode fazer quando está em segundo plano ou permitir que o aplicativo execute tarefas em segundo plano. A menos que você precise que um aplicativo específico seja executado em segundo plano 24 horas por dia, 7 dias por semana, geralmente é melhor deixar o Windows gerenciar como os aplicativos para reduzir a quantidade de recursos e bateria que o aplicativo acabará por usar.
Se você clicar em qualquer um dos aplicativos, terá mais opções para controlar como o aplicativo usa os recursos do Windows 10. Você pode deixar o Windows gerenciar o aplicativo e decidir quando ele pode ser executado em segundo plano. Caso contrário, você pode reduzir o trabalho que o aplicativo pode fazer quando está em segundo plano ou permitir que o aplicativo execute tarefas em segundo plano. A menos que você precise que um aplicativo específico seja executado em segundo plano 24 horas por dia, 7 dias por semana, geralmente é melhor deixar o Windows gerenciar como os aplicativos para reduzir a quantidade de recursos e bateria que o aplicativo acabará por usar.
Para monitorar o aplicativo que você está procurando para obter uma visão mais aprofundada da vida útil da bateria, existem opções mais detalhadas disponíveis no Windows 10. Aqui está o que você precisa fazer.
1 Clique com o botão direito do mouse no menu Iniciar para abrir o menu.
2 Escolha Windows PowerShell (Admin).
3 Sim para o prompt UAC (User Account Control).
4 No Windows PowerShell, copie e cole “powercfg / batteryreport” na janela do Windows PowerShell. No Windows PowerShell, o relatório da bateria será salvo em qualquer diretório em que você estiver. Ao abrir o Windows PowerShell, você será levado a um “C: WINDOWSsystem32.” No entanto, se quiser salvar o relatório da bateria em uma pasta específica, você pode fazer isso digitando o seguinte comando: powercfg / batteryreport / output “C: battery-report.html” Ao digitar este comando, você salvará o relatório da bateria para a unidade C: tornando mais fácil encontrar quando você precisa.
5 Abra o relatório da bateria. Assim que o relatório da bateria for gerado, vá para a pasta de destino e abra o arquivo. Procure o arquivo denominado battery-report.html. O arquivo será aberto em seu navegador padrão.
Depois que o relatório da bateria é gerado, pode ser confuso para os novos usuários do Windows 10 saber exatamente o que estão vendo. Veja o que fazer com o seu relatório de bateria. A primeira área do relatório da bateria mostra os parâmetros de hardware, a versão do sistema operacional e outros detalhes específicos do seu PC com Windows 10. Aqui estão alguns exemplos para o Livro de Superfície 2.
A próxima seção é Baterias instaladas e fornece informações gerais sobre a bateria instalada em seu computador. As informações da bateria incluem o nome da bateria, o fabricante, a química, a capacidade do projeto e a capacidade de carga total.
O uso recente mostra as datas e horas em que você usou a bateria, junto com o estado da bateria (ativa, suspensa), fonte de alimentação e capacidade restante da bateria. O uso recente fornece um registro de quando você usou o seu laptop Windows 10 que entrou no modo de espera, tornou-se ativo e foi carregado com energia CA. O uso recente também indica a capacidade restante em mWh. Este é o registro de quando o laptop entrou em hibernação, tornou-se ativo e também quando o seu PC foi carregado com energia CA, juntamente com a capacidade restante em mWh correspondente.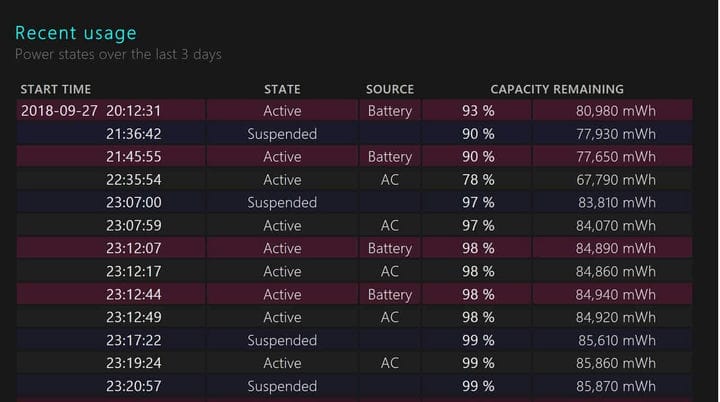
Abaixo do uso recente, há também um gráfico útil de uso da bateria para ajudar a mostrar como sua bateria se esgota nos últimos três dias. No momento, não há a opção de ver além dos 3 dias anteriores no relatório da bateria. Pessoalmente, gostaria de ver como sua bateria se esgota durante uma semana inteira.
Outras áreas do relatório da bateria incluem histórico de uso e histórico de capacidade da bateria. Essas são boas áreas para se manter atualizado sobre a integridade da bateria do PC com Windows 10. No entanto, a seção mais importante para a maioria dos usuários do Windows 10 são as estimativas de vida útil da bateria. As estimativas de vida útil da bateria são as que o Windows 10 estima que você pode obter no dispositivo com o uso regular. Este feedback da bateria é mais estável e preciso do que a estimativa da bateria restante que você vê quando
Este feedback é mais estável e preciso do que a estimativa em tempo real encontrada ao clicar no ícone da bateria do seu computador. Infelizmente, você não pode ver a vida útil restante da bateria em seu PC com Windows 10 se tiver um produto Microsoft Surface clicando no ícone da bateria. Por algum motivo, a Microsoft removeu essa opção. Eu tenho um Surface Book 2 e tive problemas com a duração da bateria, então recentemente executei uma instalação limpa do Windows 10 para ver se isso resolveu o problema da duração da bateria. Não consegui obter mais do que 5 a 6 horas no livro 2 do Surface. Agora tenho uma vida útil da bateria muito melhor, mas demorarei mais alguns ciclos de energia para obter uma leitura mais precisa do livro 2 do Surface.
Se estiver tendo problemas semelhantes, agora você sabe como obter um relatório da bateria do seu laptop Windows 10 para ver como está o desempenho da bateria e se certificar de que não há problemas relacionados à bateria.