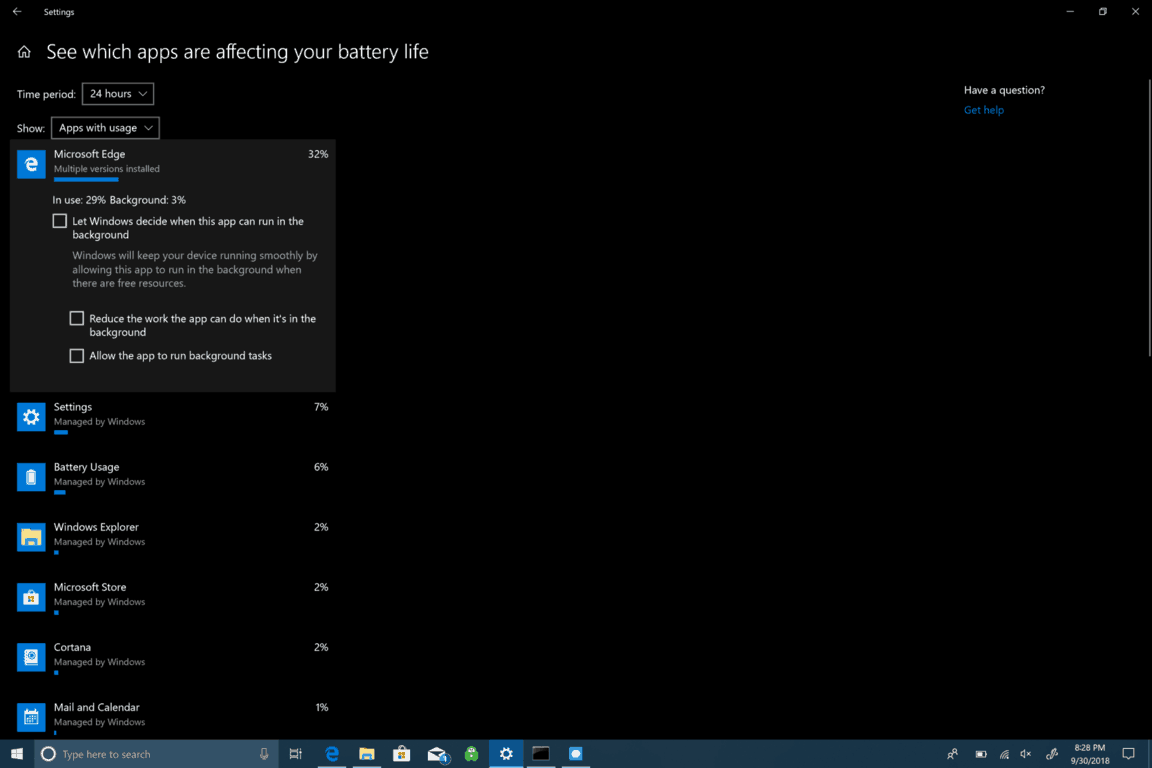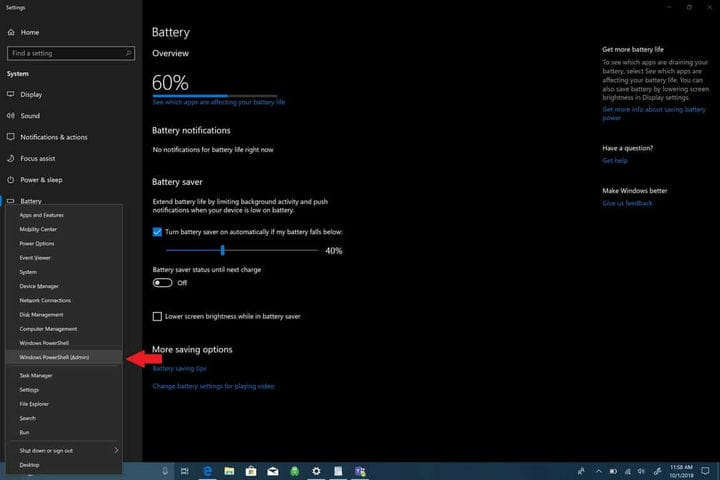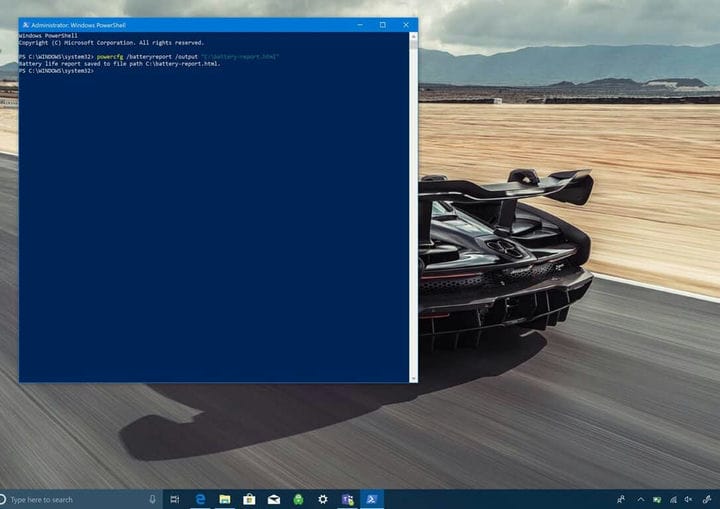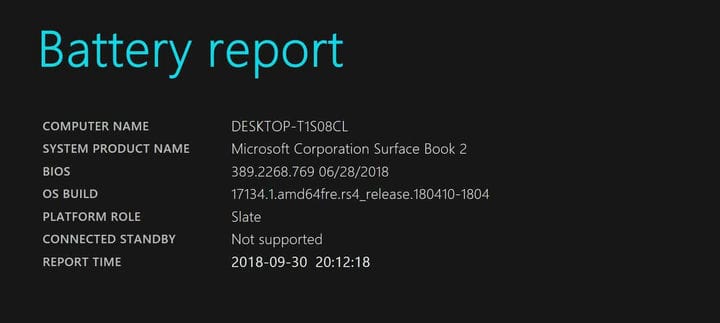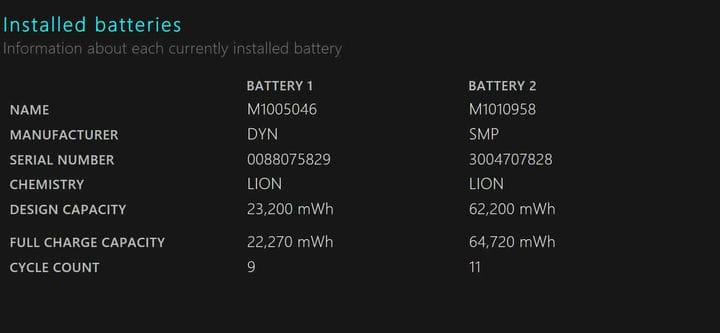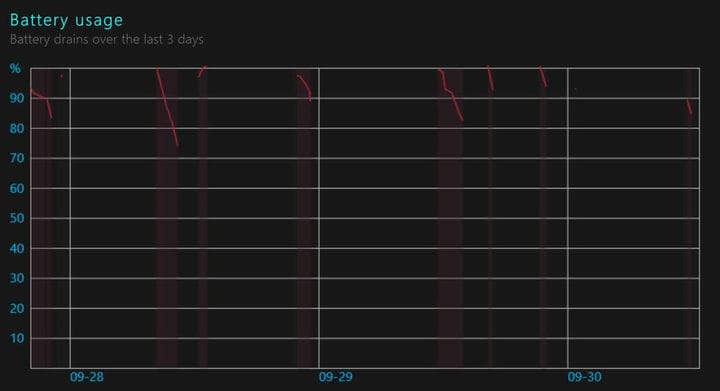Як створити звіт про заряд акумулятора в Windows 10
- Відкрийте Налаштування> Система> Акумулятор
- Клацніть на “Подивіться, які програми впливають на час автономної роботи”
- Клацніть на будь-яку з програм, щоб отримати більше можливостей для управління ресурсами
- Ви також можете створити докладний звіт про заряд акумулятора за допомогою PowerShell, щоб створити звіт про заряд акумулятора
Застосовується до всіх версій Windows 10
Час роботи від акумулятора часто може стати сприйнятливою темою, оскільки на це впливає спосіб використання ПК з Windows 10. Ігри швидко знищать ваш акумулятор, але загальний перегляд веб-сторінок (залежно від браузера) та обробка текстів забирають набагато більше часу. На жаль, Microsoft більше не надає приблизний час, що залишається на власному обладнанні, тому важко сказати, скільки батареї у вас залишилось. Слід зазначити, що цей тест не буде працювати на настільних ПК з Windows 10 зі зрозумілих причин, і цей тест є лише портативними пристроями Windows 10, включаючи ноутбуки.
Якщо вам цікаво, які програми впливають на час автономної роботи на ПК з Windows 10, є кілька речей, які ви можете зробити. Існує кілька індивідуальних варіантів, щоб перевірити, що впливає на час автономної роботи ПК з Windows 10. По-перше, ви можете перевірити, які програми можуть негативно впливати на час автономної роботи.
- Зайдіть в Налаштування.
- Перейдіть до системи.
- Перейдіть до Акумулятор.
У розділі Акумулятор перейдіть до розділу “Подивіться, які програми впливають на тривалість роботи акумулятора”, розташованому під відсотком часу автономної роботи, як показано на малюнку нижче.
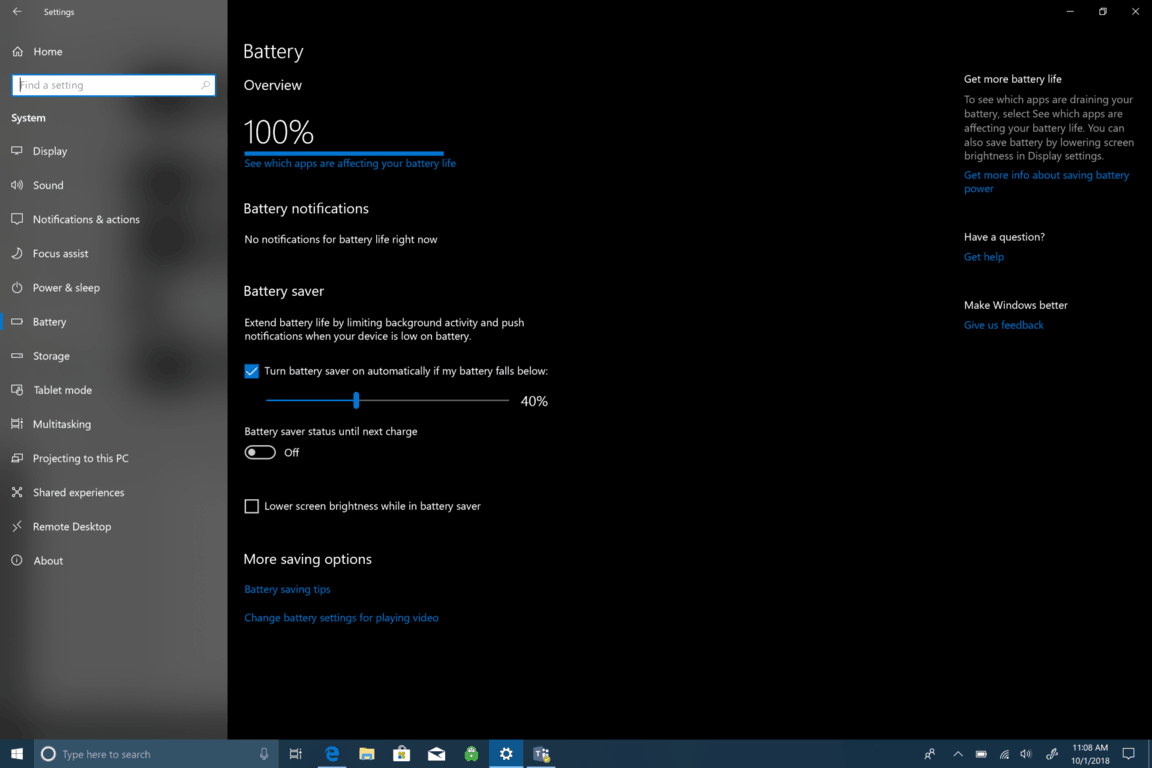
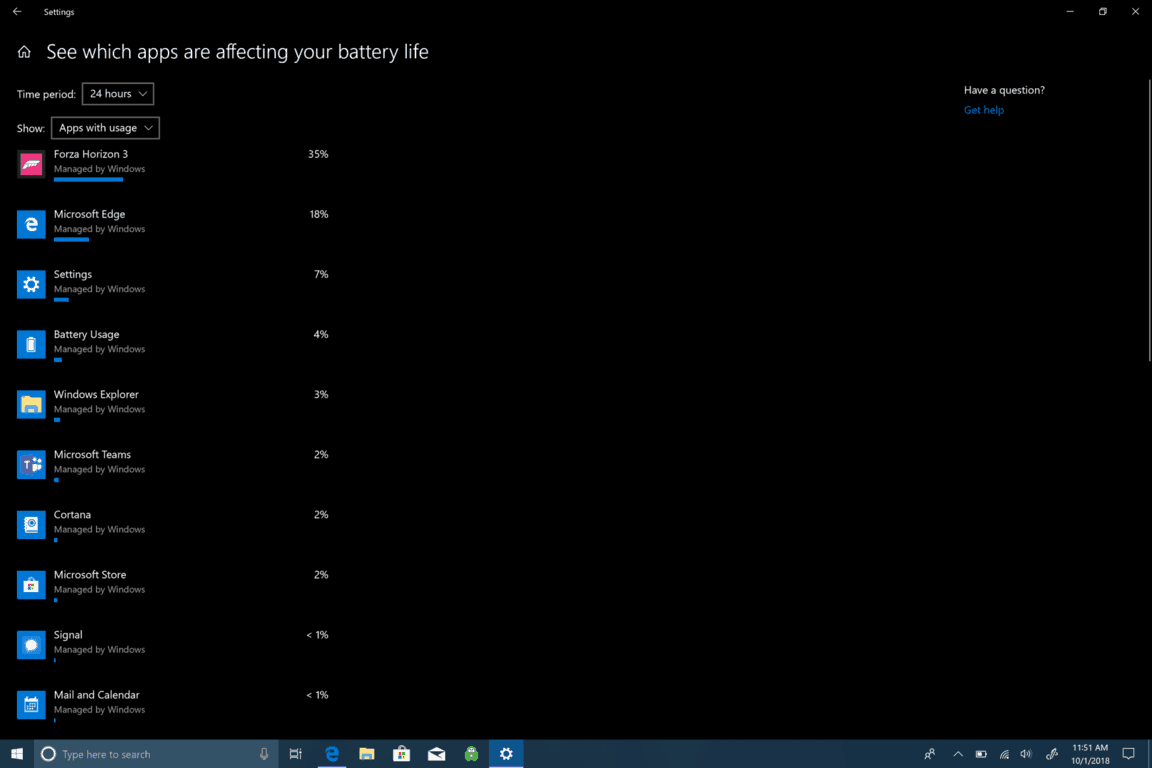 Якщо натиснути будь-яку з програм, вам буде надано більше можливостей контролювати, як програма використовує ресурси Windows 10. Ви можете дозволити Windows керувати програмою та вирішувати, коли ця програма може працювати у фоновому режимі. В іншому випадку ви можете зменшити роботу програми, яку вона може виконувати, коли вона перебуває у фоновому режимі, або дозволити програмі запускати фонові завдання. Якщо вам не потрібна певна програма для роботи у фоновому режимі цілодобово та без вихідних, зазвичай найкраще дозволити Windows керувати тим, як додатки зменшують кількість ресурсів та заряду акумулятора, які програма в кінцевому підсумку використовуватиме.
Якщо натиснути будь-яку з програм, вам буде надано більше можливостей контролювати, як програма використовує ресурси Windows 10. Ви можете дозволити Windows керувати програмою та вирішувати, коли ця програма може працювати у фоновому режимі. В іншому випадку ви можете зменшити роботу програми, яку вона може виконувати, коли вона перебуває у фоновому режимі, або дозволити програмі запускати фонові завдання. Якщо вам не потрібна певна програма для роботи у фоновому режимі цілодобово та без вихідних, зазвичай найкраще дозволити Windows керувати тим, як додатки зменшують кількість ресурсів та заряду акумулятора, які програма в кінцевому підсумку використовуватиме.
Для моніторингу програми, яку ви шукаєте, щоб отримати більш глибокий огляд часу роботи від акумулятора, у Windows 10 доступні більш глибокі параметри. Ось що вам потрібно зробити.
1 Клацніть правою кнопкою миші меню Пуск, щоб відкрити меню.
2 Виберіть Windows PowerShell (адміністратор).
3 Так до запиту UAC (Контроль облікових записів користувачів).
4 У Windows PowerShell скопіюйте та вставте “powercfg / batteryreport” у вікно Windows PowerShell. У Windows PowerShell звіт про заряд акумулятора зберігатиметься в будь-якому каталозі, в якому ви знаходитесь. Коли ви відкриваєте Windows PowerShell, ви потрапляєте в “C: WINDOWSsystem32”. Однак, якщо ви хочете зберегти звіт про заряд акумулятора в певній папці, ви можете зробити це, ввівши таку команду: powercfg / batteryreport / output “C: battery-report.html” Набравши цю команду, ви збережете звіт про заряд акумулятора до C: Drive, що полегшує пошук, коли вам це потрібно.
5 Відкрийте звіт про заряд акумулятора. Після створення звіту про заряд акумулятора перейдіть до цільової папки та відкрийте файл. Знайдіть файл із написом battery-report.html. Файл відкриється у вашому браузері за замовчуванням.
Після створення звіту про заряд акумулятора для нових користувачів Windows 10 може бути незрозуміло точно знати, на що вони дивляться. Ось що слід зробити зі звіту про заряд акумулятора. У першій частині звіту про батарею відображаються параметри обладнання, версія ОС та інші деталі, характерні для ПК з Windows 10. Ось кілька зразків для Surface Book 2.
Наступний розділ “Встановлені батареї” містить загальну інформацію про батарею, встановлену на вашому комп’ютері. Інформація про батарею включає назву батареї, виробника, хімічний склад, конструктивну ємність та повну ємність заряду.
Останнє використання показує дати та час, коли ви використовували акумулятор, а також стан акумулятора (активний, призупинений), джерело живлення та залишок заряду акумулятора. Нещодавнє використання дає змогу записати, коли ви користувались ноутбуком Windows 10, щоб він заснув, став активним та заряджався за допомогою джерела змінного струму. Недавнє використання також вказує на залишкову потужність мВт-год. Це запис про те, коли ноутбук перейшов у режим сну, став активним, а також коли ваш ПК заряджається живленням змінного струму разом із відповідною залишковою ємністю мВт-год.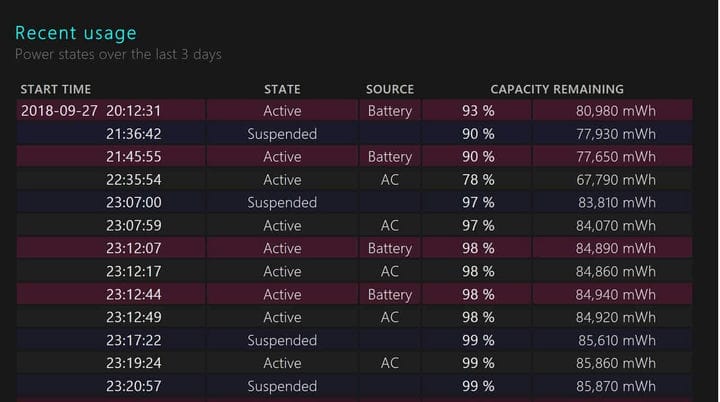
Нижче нещодавнього використання також є корисний графік використання акумулятора, який допоможе показати, як акумулятор розряджається за останні три дні. Наразі у звіті про батарею немає можливості бачити далі, ніж попередні 3 дні. Особисто я хотів би побачити, як акумулятор розряджається протягом цілого тижня.
Інші області звіту про батарею включають історію використання та історію заряду акумулятора. Це хороші напрямки для постійного оновлення щодо стану акумулятора ПК з Windows 10. Однак найважливішим розділом для більшості користувачів Windows 10 буде оцінка часу автономної роботи. Приблизні терміни роботи від акумулятора – це те, що за оцінками Windows 10 можна отримати на пристрої при регулярному використанні. Цей відгук про акумулятор є стабільнішим та точнішим, ніж оцінка залишку батареї, яку ви бачите коли
Цей зворотний зв’язок є стабільнішим та точнішим, ніж реальна оцінка, знайдена натисканням піктограми акумулятора на комп’ютері. На жаль, ви не можете побачити залишковий час автономної роботи на ПК з Windows 10, якщо у вас є продукт Microsoft Surface, натиснувши піктограму акумулятора. З будь-якої причини Microsoft вилучила цю опцію. У мене є Surface Book 2, і у мене були проблеми з часом автономної роботи, тому нещодавно я здійснив чисту інсталяцію Windows 10, щоб перевірити, чи вирішено це проблемою часу автономної роботи. Я не міг отримати більше 5–6 годин на Surface Book 2. Зараз у мене значно кращий час автономної роботи, але для отримання більш точного зчитування, якщо мій Surface Book 2, мені знадобиться ще кілька циклів живлення.
Якщо у вас виникають подібні проблеми, ви тепер знаєте, як отримати звіт про заряд акумулятора на ноутбуці Windows 10, щоб побачити, як працює акумулятор, і переконатися, що немає проблем, пов’язаних з акумулятором.