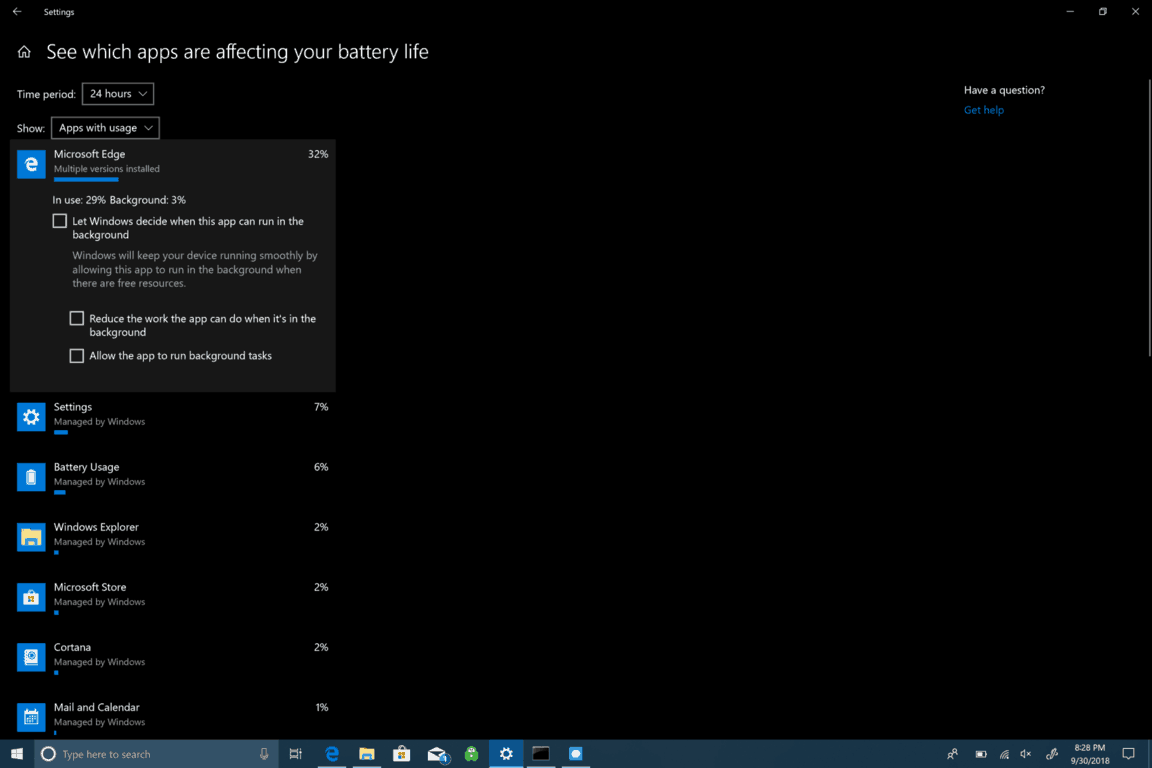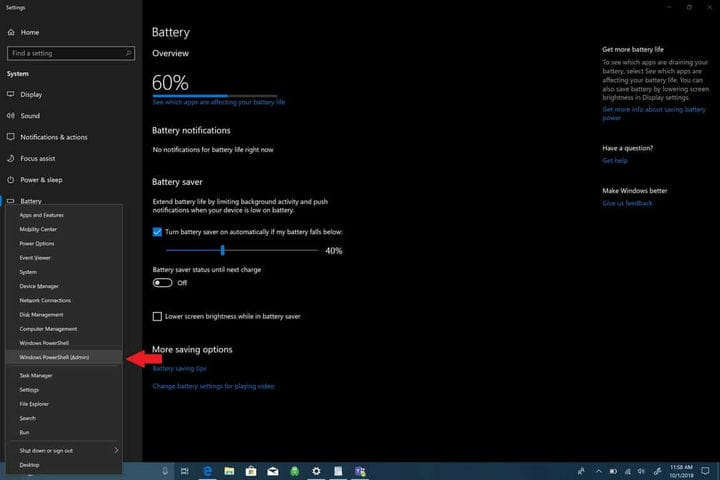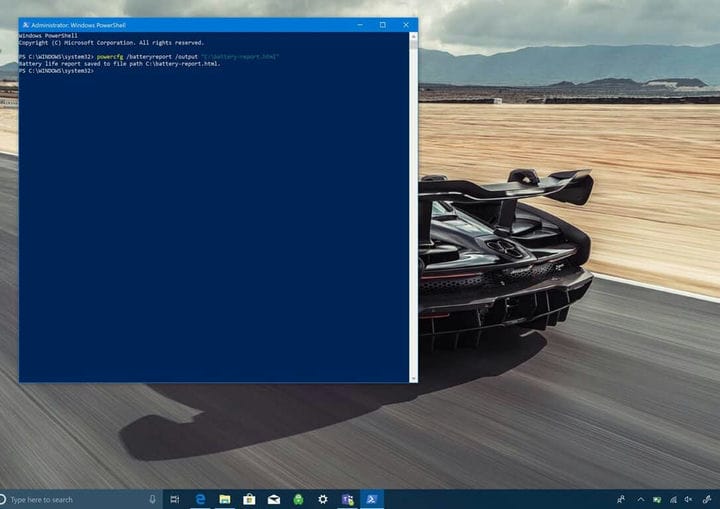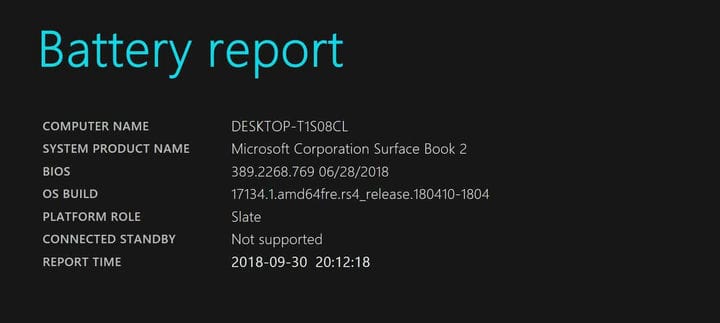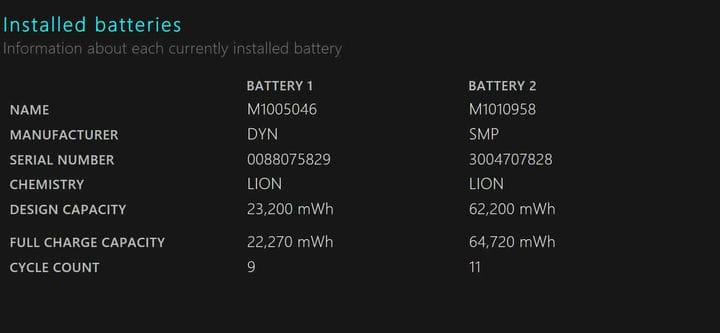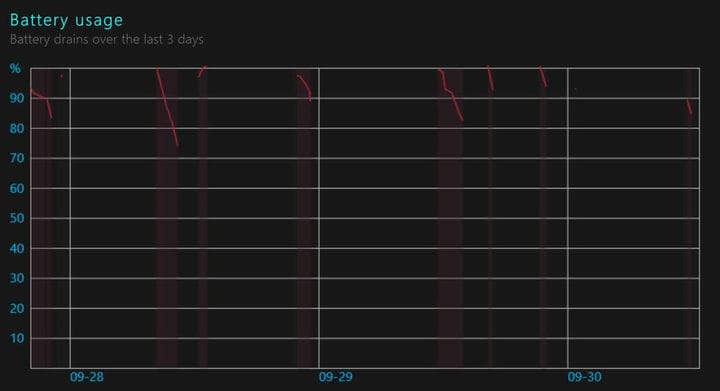So erstellen Sie einen Batteriebericht unter Windows 10
- Öffnen Sie Einstellungen> System> Akku
- Klicken Sie auf “Sehen Sie, welche Apps Ihre Akkulaufzeit beeinflussen”.
- Klicken Sie auf eine der Apps, um weitere Optionen zur Steuerung der Ressourcen anzuzeigen
- Sie können mit PowerShell auch einen detaillierten Batteriebericht erstellen, um einen Batteriebericht zu erstellen
Gilt für alle Windows 10-Versionen
Die Akkulaufzeit kann häufig zu einem heiklen Thema werden, da sie von der Verwendung Ihres Windows 10-PCs abhängt. Durch das Spielen wird der Akku schnell leer, aber das allgemeine Surfen im Internet (je nach Browser) und die Textverarbeitung dauern viel länger, bis der Akku leer ist. Leider gibt Microsoft keine geschätzte verbleibende Zeit mehr auf der eigenen Hardware an, sodass es schwierig ist zu sagen, wie viel Akku Sie noch haben. Es ist zu beachten, dass dieser Test aus offensichtlichen Gründen nicht auf Windows 10-Desktop-PCs funktioniert. Bei diesem Test handelt es sich nur um tragbare Windows 10-Geräte, einschließlich Laptops.
Wenn Sie sich fragen, welche Apps Ihre Akkulaufzeit auf Ihrem Windows 10-PC beeinflussen, können Sie einige Dinge tun. Es gibt verschiedene individuelle Optionen, um zu überprüfen, welche Auswirkungen die Akkulaufzeit Ihres Windows 10-PCs hat. Zunächst können Sie überprüfen, welche Apps die Akkulaufzeit negativ beeinflussen können.
- Gehen Sie zu Einstellungen.
- Gehen Sie zu System.
- Gehen Sie zu Batterie.
Unter Batterie, gehen Sie auf „ Erfahren Sie, welche Anwendungen die Akkulaufzeit beeinflussen”, befindet sich direkt unter der Akkulaufzeit Prozentsatz als zeigen in der Abbildung unten.
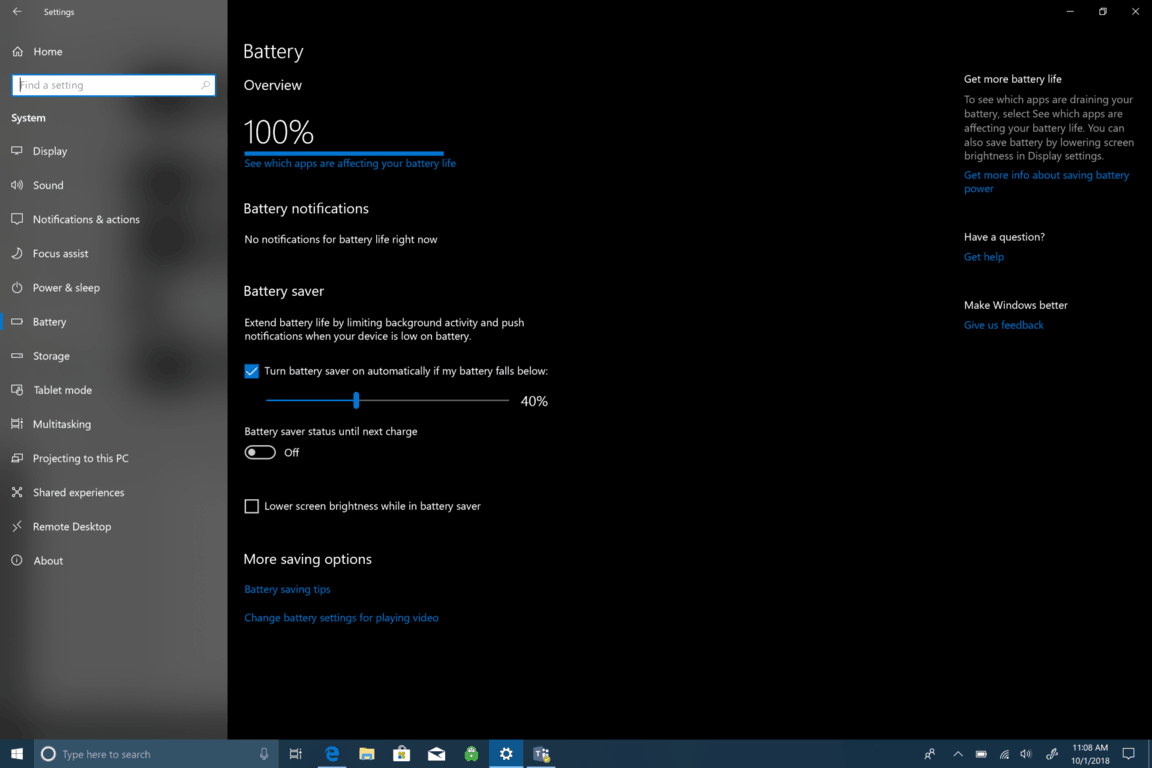
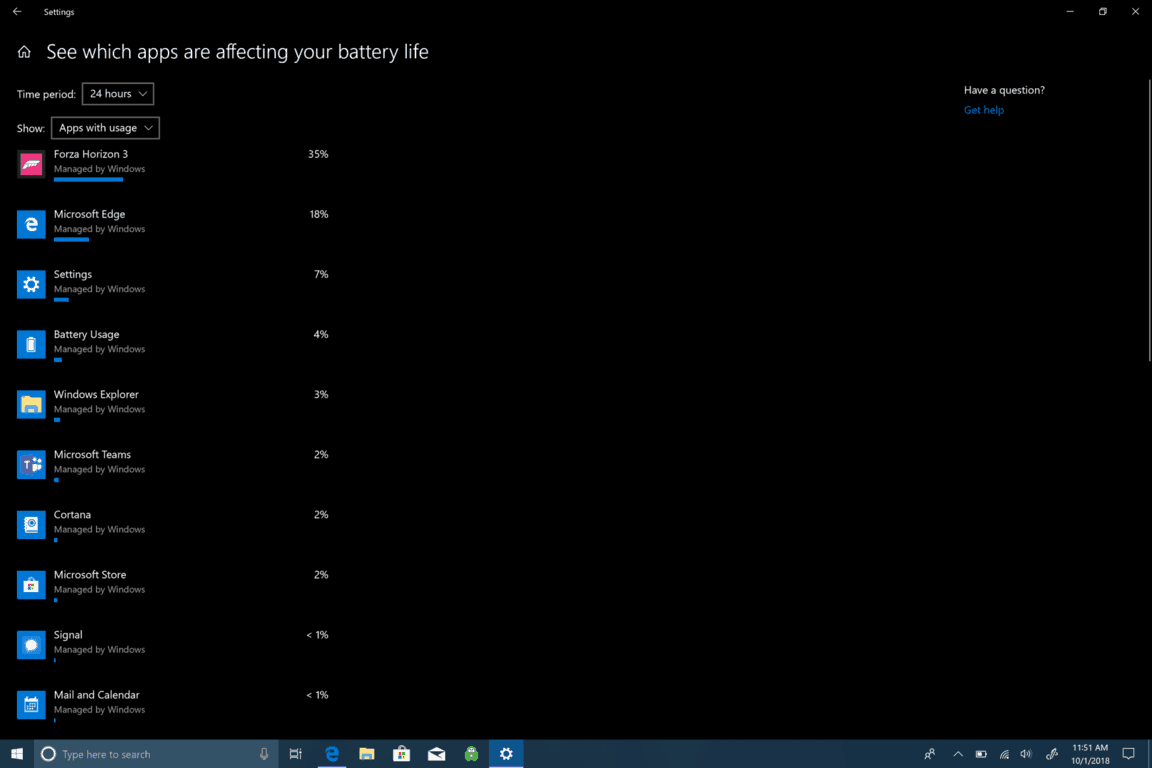 Wenn Sie auf eine der Apps klicken, erhalten Sie weitere Optionen, um zu steuern, wie die App die Ressourcen von Windows 10 verwendet. Sie können Windows die App verwalten lassen und entscheiden, wann diese App im Hintergrund ausgeführt werden kann. Andernfalls können Sie die Arbeit reduzieren, die die App im Hintergrund ausführen kann, oder der App erlauben, Hintergrundaufgaben auszuführen. Sofern Sie nicht möchten, dass eine bestimmte App rund um die Uhr im Hintergrund ausgeführt wird, ist es normalerweise am besten, Windows zu verwalten, wie Apps die Menge an Ressourcen und den Akku reduzieren, den die App letztendlich verbraucht.
Wenn Sie auf eine der Apps klicken, erhalten Sie weitere Optionen, um zu steuern, wie die App die Ressourcen von Windows 10 verwendet. Sie können Windows die App verwalten lassen und entscheiden, wann diese App im Hintergrund ausgeführt werden kann. Andernfalls können Sie die Arbeit reduzieren, die die App im Hintergrund ausführen kann, oder der App erlauben, Hintergrundaufgaben auszuführen. Sofern Sie nicht möchten, dass eine bestimmte App rund um die Uhr im Hintergrund ausgeführt wird, ist es normalerweise am besten, Windows zu verwalten, wie Apps die Menge an Ressourcen und den Akku reduzieren, den die App letztendlich verbraucht.
Um die App zu überwachen, die Sie suchen, um eine detailliertere Ansicht Ihrer Akkulaufzeit zu erhalten, stehen in Windows 10 detailliertere Optionen zur Verfügung. Hier ist, was Sie tun müssen.
1 Klicken Sie mit der rechten Maustaste auf das Startmenü, um das Menü aufzurufen.
2 Wählen Sie Windows PowerShell (Admin).
3 Ja zur UAC-Eingabeaufforderung (User Account Control).
4 Kopieren Sie in Windows PowerShell “powercfg / batteriebericht” und fügen Sie es in das Windows PowerShell-Fenster ein. In Windows PowerShell wird der Batteriebericht in dem Verzeichnis gespeichert, in dem Sie sich befinden. Wenn Sie Windows PowerShell öffnen, werden Sie zu einem “C: WINDOWSystem32” weitergeleitet. Wenn Sie den Batteriebericht jedoch in einem bestimmten Ordner speichern möchten, können Sie dazu den folgenden Befehl eingeben: powercfg / Batteriebericht / Ausgabe „C: Batteriebericht.html” Durch Eingabe dieses Befehls speichern Sie den Batteriebericht zum C: Drive, damit Sie es leichter finden, wenn Sie es brauchen.
5 Öffnen Sie den Batteriebericht. Sobald der Batteriebericht erstellt wurde, gehen Sie zum Zielordner und öffnen Sie die Datei. Suchen Sie nach der Datei mit der Bezeichnung batterie-report.html. Die Datei wird in Ihrem Standardbrowser geöffnet.
Sobald Ihr Batteriebericht erstellt wurde, kann es für neue Windows 10-Benutzer verwirrend sein, genau zu wissen, was sie gerade sehen. Folgendes können Sie aus Ihrem Batteriebericht machen. Der erste Bereich Ihres Batterieberichts enthält die Hardwareparameter, die Betriebssystemversion und andere Details, die für Ihren Windows 10-PC spezifisch sind. Hier sind einige Beispiele für das Oberflächenbuch 2.
Der nächste Abschnitt enthält Installierte Batterien und enthält allgemeine Informationen zu der auf Ihrem Computer installierten Batterie. Die Batterieinformationen umfassen den Namen der Batterie, den Hersteller, die Chemie, die Auslegungskapazität und die volle Ladekapazität.
Bei der letzten Verwendung werden Datum und Uhrzeit der Verwendung des Akkus sowie der Akkustatus (aktiv, ausgesetzt), die Stromquelle und die verbleibende Akkukapazität angezeigt. Bei der letzten Verwendung können Sie aufzeichnen, wann Sie Ihren Windows 10-Laptop in den Ruhezustand versetzt haben, aktiv wurden und mit Wechselstrom aufgeladen wurden. Die jüngste Verwendung zeigt auch die verbleibende mWh-Kapazität an. Dies ist die Aufzeichnung darüber, wann der Laptop in den Ruhezustand versetzt wurde, aktiv wurde und wann Ihr PC mit Wechselstrom aufgeladen wurde, zusammen mit der entsprechenden verbleibenden mWh-Kapazität.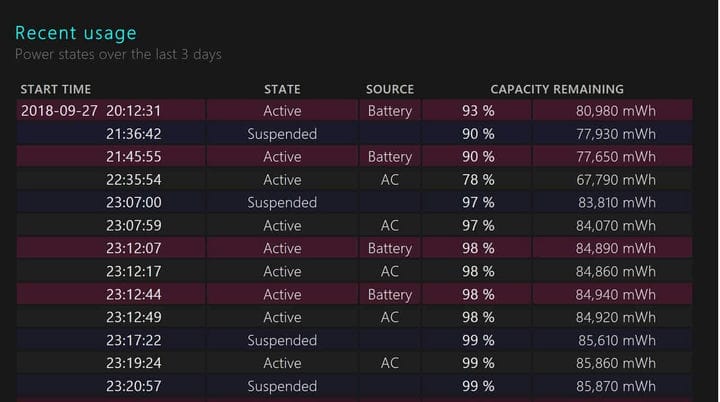
Unterhalb der letzten Nutzung gibt es auch ein hilfreiches Diagramm zur Batterieverwendung, das Ihnen zeigt, wie sich Ihre Batterie in den letzten drei Tagen entlädt. Derzeit gibt es keine Option, um mehr als die letzten 3 Tage im Batteriebericht anzuzeigen. Persönlich würde ich gerne sehen, wie sich Ihr Akku über eine ganze Woche entlädt.
Weitere Bereiche des Batterieberichts sind die Nutzungshistorie und die Batteriekapazitätshistorie. Dies sind gute Bereiche, um über den Zustand Ihres Windows 10-PC-Akkus auf dem Laufenden zu bleiben. Der wichtigste Abschnitt für die meisten Windows 10-Benutzer sind jedoch Schätzungen der Akkulaufzeit. Schätzungen zur Akkulaufzeit sind Schätzungen von Windows 10, die Sie bei regelmäßiger Verwendung auf dem Gerät erhalten können. Diese Batterierückmeldung ist stabiler und genauer als die verbleibende Batterieschätzung, die Sie wann sehen
Dieses Feedback ist stabiler und genauer als die Live-Schätzung, die Sie durch Klicken auf das Batteriesymbol Ihres Computers erhalten. Leider können Sie die verbleibende Akkulaufzeit auf Ihrem Windows 10-PC nicht sehen, wenn Sie ein Microsoft Surface- Produkt haben, indem Sie auf das Akkusymbol klicken. Aus irgendeinem Grund hat Microsoft diese Option entfernt. Ich habe ein Surface Book 2 und hatte Probleme mit der Akkulaufzeit. Daher habe ich kürzlich eine Neuinstallation von Windows 10 durchgeführt, um festzustellen, ob das Problem mit der Akkulaufzeit dadurch behoben wurde. Ich konnte nicht mehr als 5-6 Stunden mit dem Surface Book 2 verbringen. Jetzt habe ich eine viel bessere Akkulaufzeit, aber es wird ein paar weitere Stromzyklen dauern, bis ich eine genauere Anzeige für mein Surface Book 2 erhalten habe.
Wenn Sie ähnliche Probleme haben, können Sie jetzt einen Akkubericht auf Ihrem Windows 10- Laptop abrufen, um die Leistung Ihres Akkus zu überprüfen und sicherzustellen, dass keine Probleme mit dem Akku auftreten.