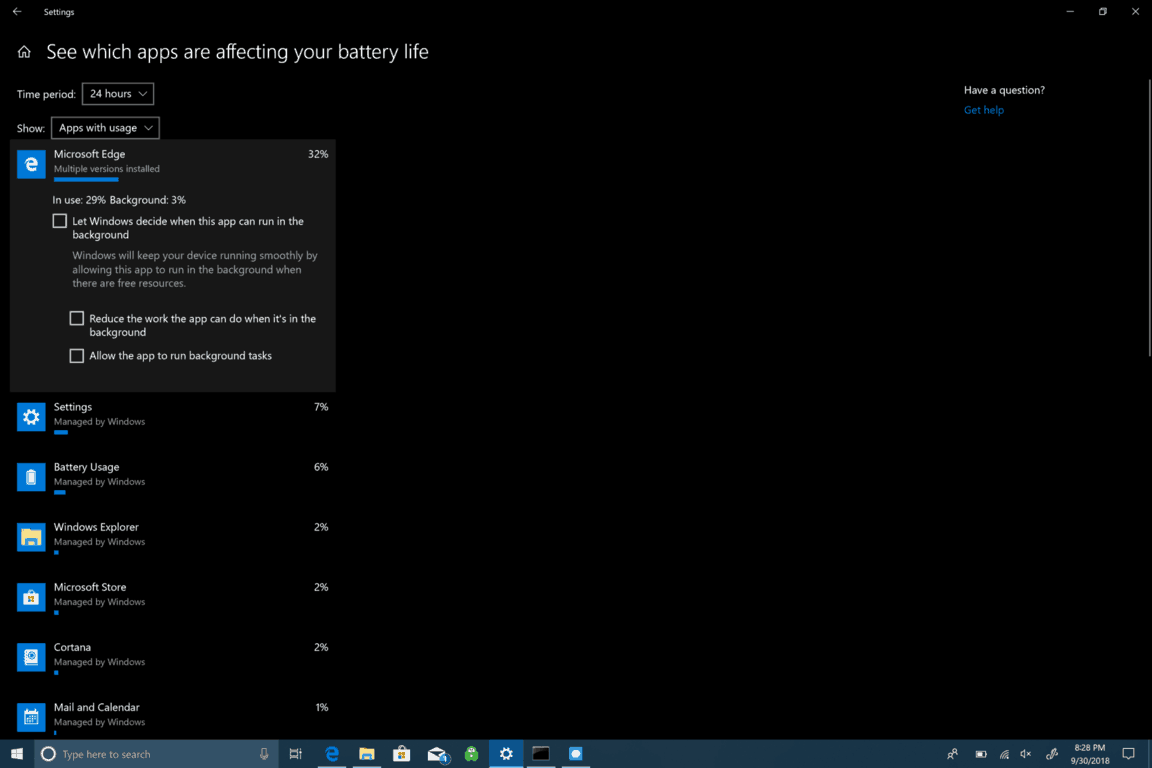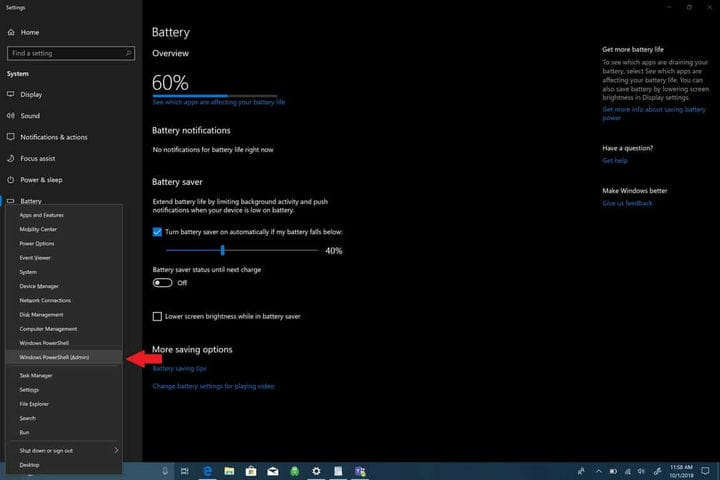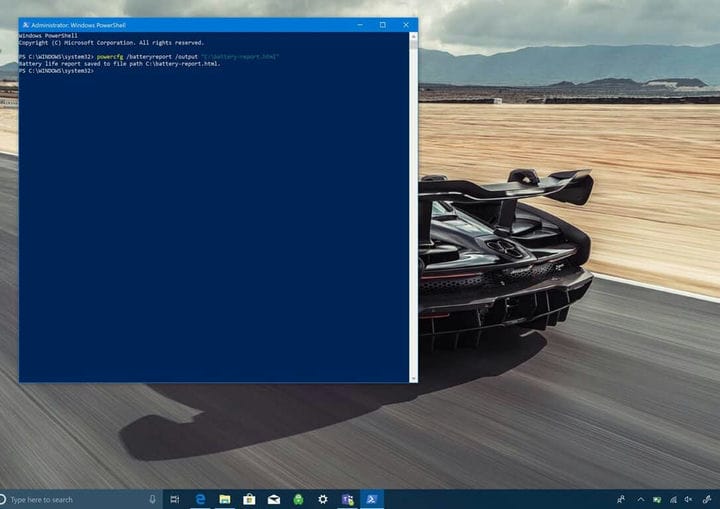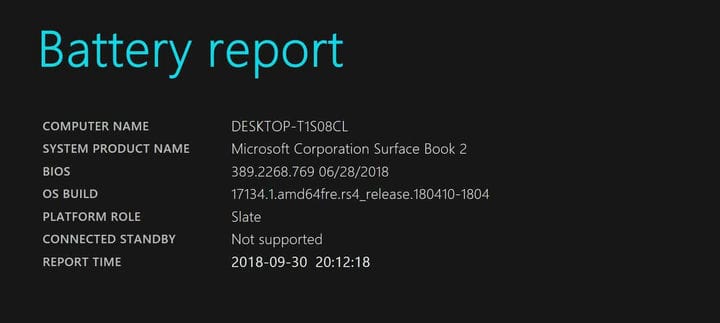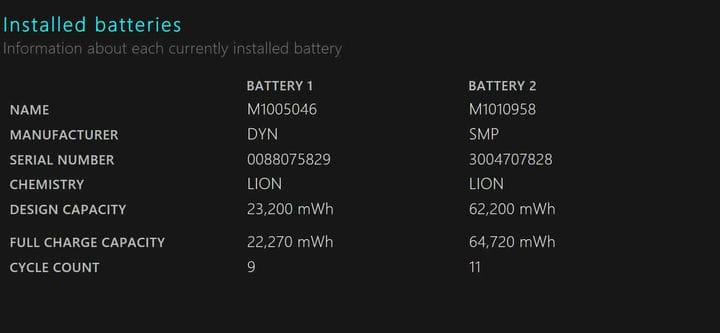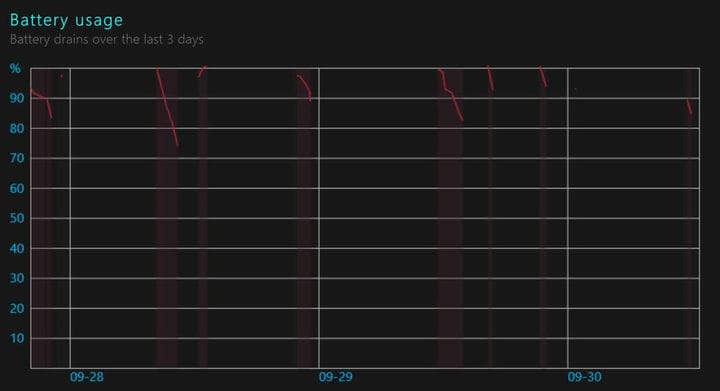Как создать отчет о батарее в Windows 10
- Откройте Настройки> Система> Батарея.
- Нажмите «Посмотреть, какие приложения влияют на время автономной работы».
- Щелкните любое из приложений, чтобы просмотреть дополнительные параметры управления ресурсами.
- Вы также можете создать подробный отчет о батарее с помощью PowerShell, чтобы создать отчет о батарее.
Применимо ко всем версиям Windows 10
Время автономной работы часто становится щекотливой темой, поскольку зависит от того, как вы используете компьютер с Windows 10. Игры быстро убивают вашу батарею, но обычный просмотр веб-страниц (в зависимости от браузера) и обработка текста потребуют гораздо больше времени, чтобы разряжать батарею. К сожалению, Microsoft больше не указывает примерное время, оставшееся на собственном оборудовании, поэтому сложно сказать, сколько у вас осталось батареи. Следует отметить, что этот тест не будет работать на настольных ПК с Windows 10 по очевидной причине, и этот тест предназначен только для портативных устройств с Windows 10, включая ноутбуки.
Если вам интересно, какие приложения влияют на время автономной работы вашего ПК с Windows 10, вы можете сделать несколько вещей. Есть несколько индивидуальных вариантов, чтобы проверить, что влияет на время автономной работы вашего ПК с Windows 10. Во-первых, вы можете проверить, какие приложения могут негативно влиять на время автономной работы.
- Зайдите в Настройки.
- Зайдите в систему.
- Перейти к батарее.
В разделе «Аккумулятор» перейдите к разделу «Посмотрите, какие приложения влияют на время автономной работы», расположенному под процентом срока службы аккумулятора, как показано на рисунке ниже.
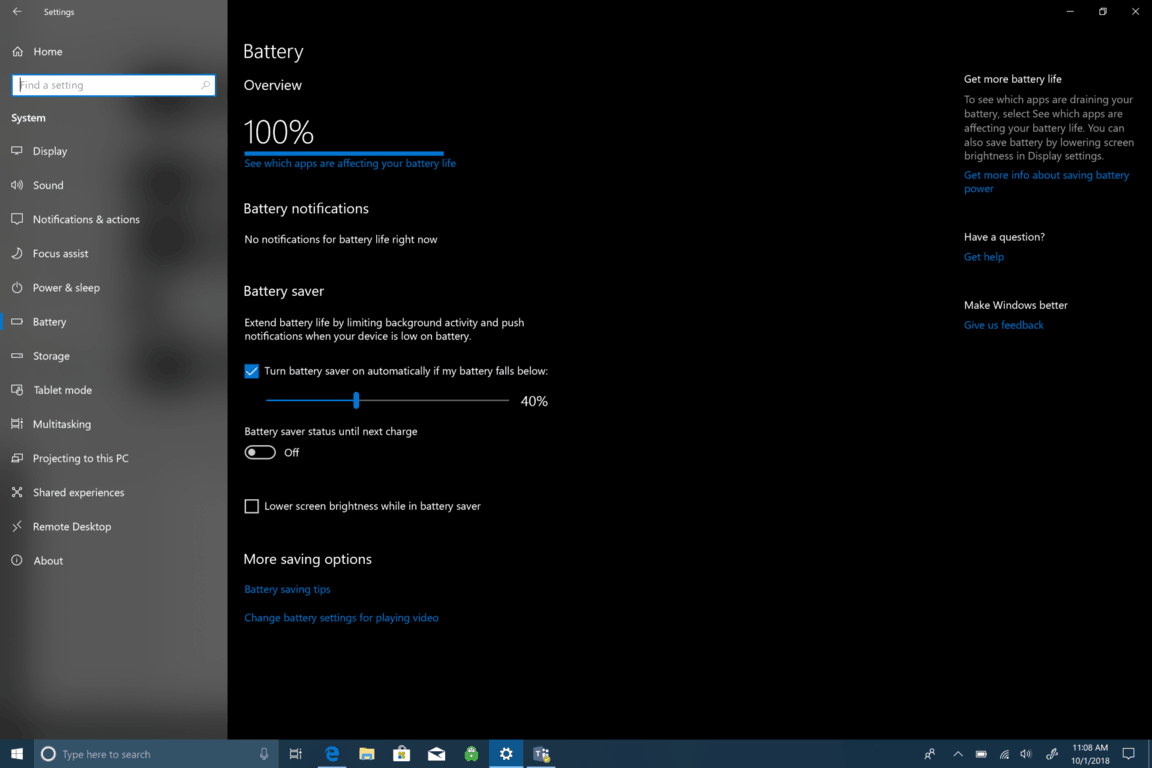
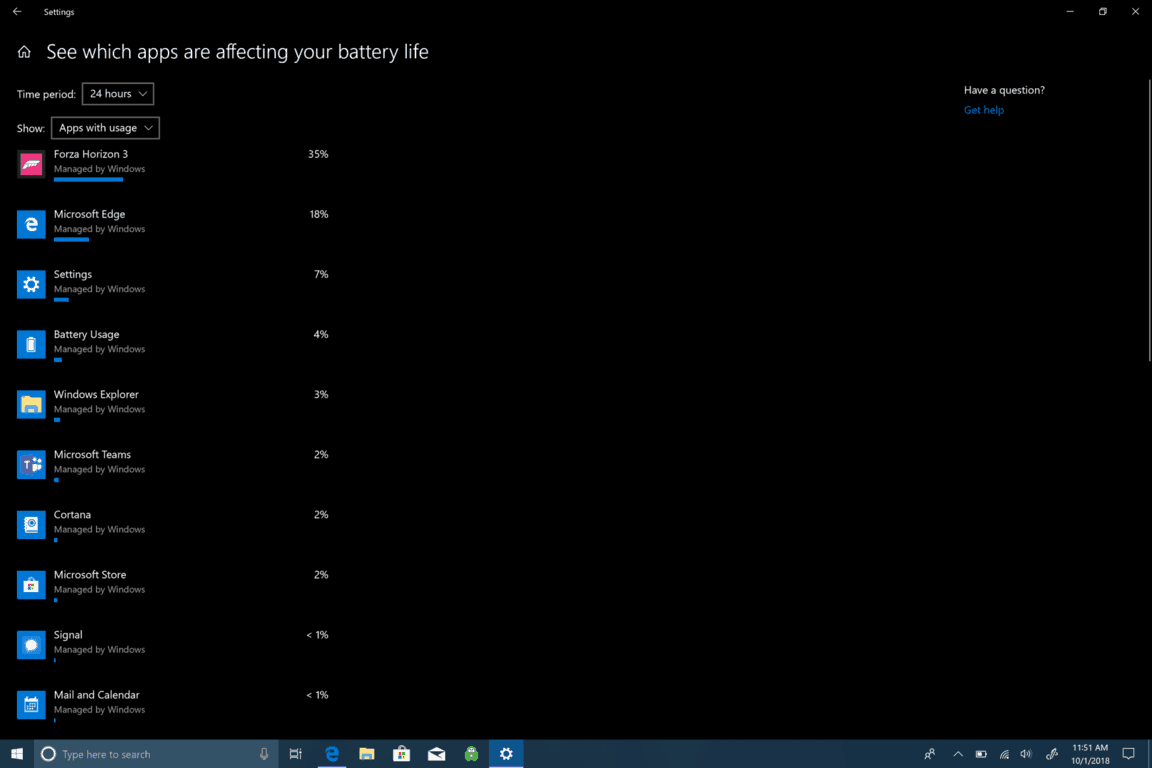 Если вы нажмете на любое из приложений, вам будет предоставлено больше возможностей для управления тем, как приложение использует ресурсы Windows 10. Вы можете позволить Windows управлять приложением и решать, когда это приложение может работать в фоновом режиме. В противном случае вы можете уменьшить объем работы, которую приложение может выполнять в фоновом режиме, или разрешить приложению запускать фоновые задачи. Если вам не нужно, чтобы конкретное приложение работало в фоновом режиме 24/7, обычно лучше позволить Windows управлять тем, как приложения уменьшают количество ресурсов и батарею, которые приложение в конечном итоге будет использовать.
Если вы нажмете на любое из приложений, вам будет предоставлено больше возможностей для управления тем, как приложение использует ресурсы Windows 10. Вы можете позволить Windows управлять приложением и решать, когда это приложение может работать в фоновом режиме. В противном случае вы можете уменьшить объем работы, которую приложение может выполнять в фоновом режиме, или разрешить приложению запускать фоновые задачи. Если вам не нужно, чтобы конкретное приложение работало в фоновом режиме 24/7, обычно лучше позволить Windows управлять тем, как приложения уменьшают количество ресурсов и батарею, которые приложение в конечном итоге будет использовать.
Чтобы отслеживать приложение, которое вы хотите получить, чтобы получить более подробное представление о времени автономной работы, в Windows 10 доступны более подробные параметры. Вот что вам нужно сделать.
1 Щелкните правой кнопкой мыши меню «Пуск», чтобы открыть меню.
2 Выберите Windows PowerShell (администратор).
3 Да в ответ на запрос UAC (Контроль учетных записей пользователей).
4 В Windows PowerShell скопируйте и вставьте «powercfg / batteryreport» в окно Windows PowerShell. В Windows PowerShell отчет об уровне заряда будет сохранен в любом каталоге, в котором вы находитесь. Когда вы откроете Windows PowerShell, вы попадете в «C: WINDOWSsystem32». Однако, если вы хотите сохранить отчет о батарее в определенной папке, вы можете сделать это, набрав следующую команду: powercfg / batteryreport / output «C: battery-report.html». Набрав эту команду, вы сохраните отчет о батарее. на диск C: упрощая поиск, когда он вам нужен.
5 Откройте отчет о батарее. После создания отчета о батарее перейдите в папку назначения и откройте файл. Найдите файл с названием battery-report.html. Файл откроется в вашем браузере по умолчанию.
После создания отчета о заряде батареи новых пользователей Windows 10 может сбить с толку, когда они точно знают, на что они смотрят. Вот что нужно делать с отчетом о заряде батареи. В первой области отчета о батарее отображаются параметры оборудования, версия ОС и другие подробности, характерные для вашего ПК с Windows 10. Вот несколько примеров для Surface Book 2.
В следующем разделе «Установленные батареи» дается общая информация об батарее, установленной на вашем компьютере. Информация о батарее включает в себя название батареи, производителя, химический состав, расчетную емкость и полную емкость заряда.
Недавнее использование показывает дату и время использования аккумулятора, а также состояние аккумулятора (активный, приостановленный), источник питания и оставшуюся емкость аккумулятора. Недавнее использование дает вам запись о том, когда вы использовали свой ноутбук с Windows 10, переходил в спящий режим, становился активным и заряжался от сети переменного тока. Недавнее использование также указывает на оставшуюся мощность в мВтч. Это запись о том, когда ноутбук перешел в спящий режим, стал активным, а также когда ваш компьютер был заряжен от сети переменного тока, вместе с соответствующей оставшейся емкостью в мегаватт-часах.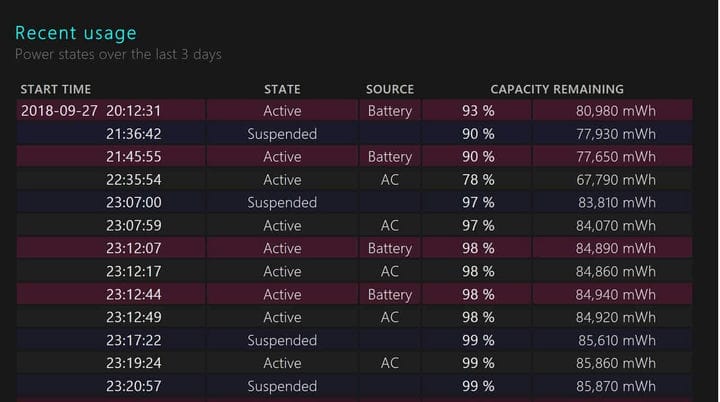
Под недавним использованием также есть полезный график использования батареи, который поможет вам показать, как ваша батарея разряжается за последние три дня. В настоящее время в отчете о батарее нет возможности видеть дальше, чем за предыдущие 3 дня. Лично я бы хотел посмотреть, как разряжается ваша батарея за целую неделю.
Другие области отчета аккумуляторного включают историю использования и историю емкости аккумулятора. Это хорошие области, чтобы оставаться в курсе о состоянии батареи вашего ПК с Windows 10. Однако наиболее важным разделом для большинства пользователей Windows 10 будет оценка времени автономной работы. Расчетное время автономной работы – это то, что, по оценкам Windows 10, вы можете получить на устройстве при регулярном использовании. Эта обратная связь батареи более стабильна и точна, чем оценка оставшегося заряда батареи, которую вы видите, когда
Эта обратная связь более стабильна и точна, чем оценка в реальном времени, полученная при нажатии на значок батареи вашего компьютера. К сожалению, вы не можете увидеть оставшийся заряд батареи на вашем ПК с Windows 10, если у вас есть продукт Microsoft Surface, щелкнув значок батареи. По какой-то причине Microsoft удалила эту опцию. У меня есть Surface Book 2, и у меня были проблемы с временем автономной работы, поэтому я недавно выполнил чистую установку Windows 10, чтобы увидеть, устранило ли это проблему с временем автономной работы. Я не смог продержаться на Surface Book 2 более 5-6 часов. Теперь у меня гораздо лучшее время автономной работы, но мне потребуется еще несколько циклов питания, чтобы получить более точные показания на моем Surface Book 2.
Если у вас возникли аналогичные проблемы, теперь вы знаете, как получить отчет о батарее на вашем ноутбуке с Windows 10, чтобы увидеть, как работает ваша батарея, и убедиться, что нет проблем, связанных с батареей.