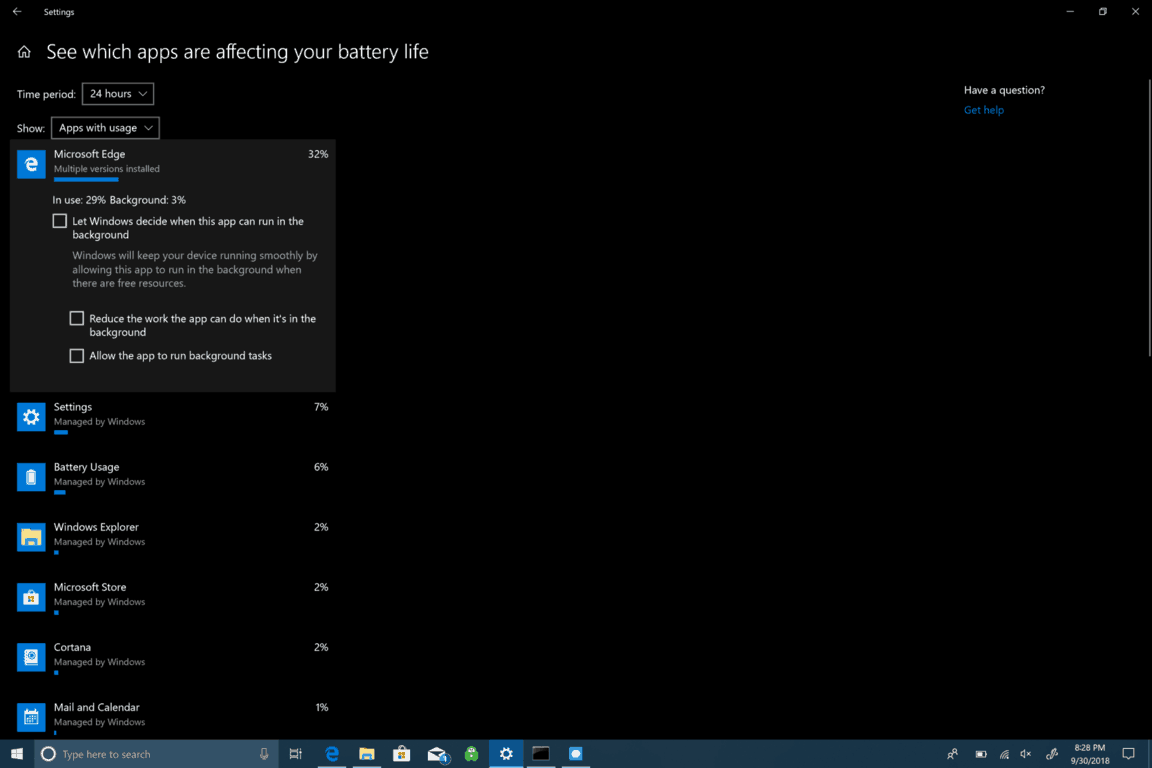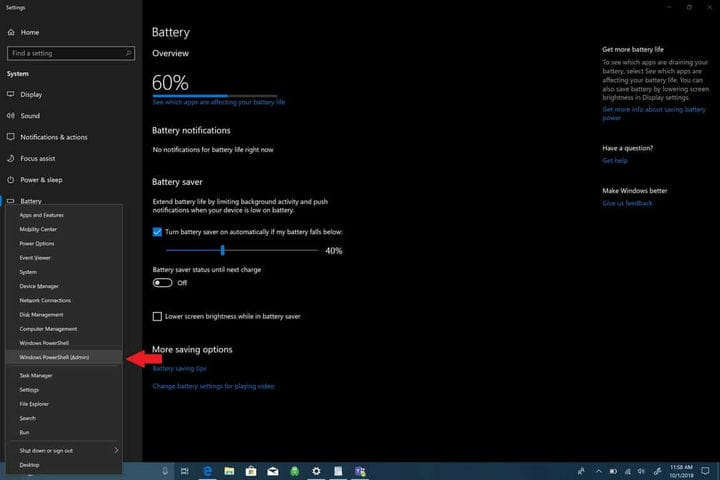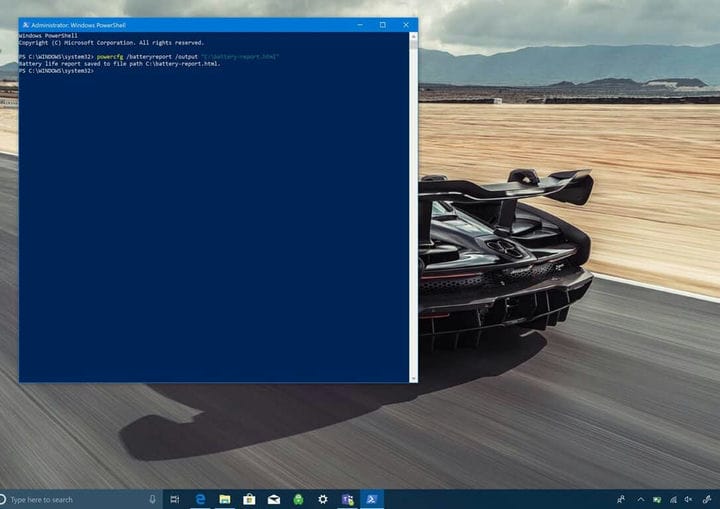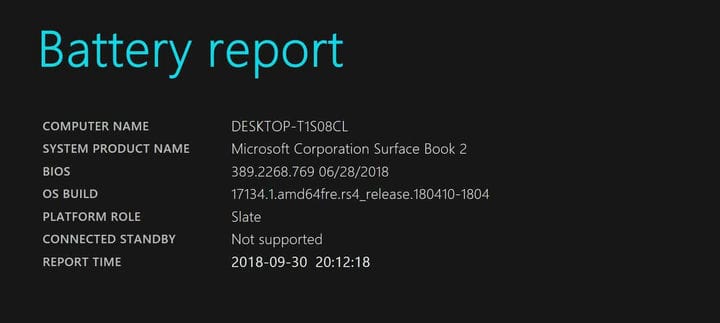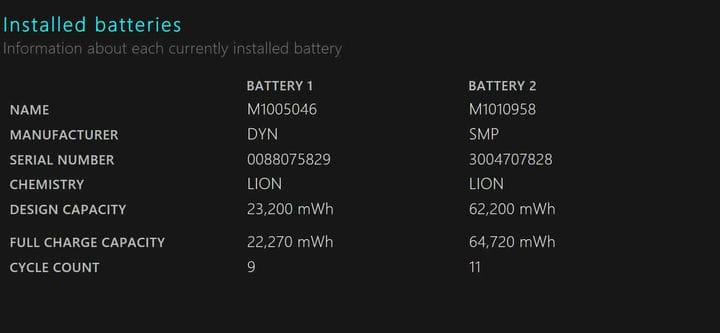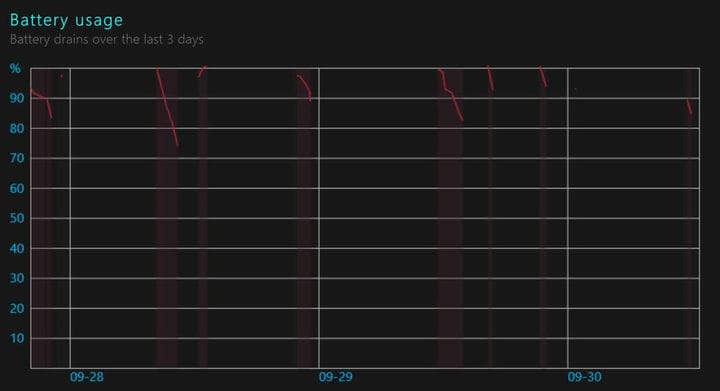Hvordan generere en batterirapport på Windows 10
- Åpne Innstillinger> System> Batteri
- Klikk på “Se hvilke apper som påvirker batterilevetiden din”
- Klikk på en av appene for å få flere alternativer for å kontrollere ressurser
- Du kan også generere en detaljert batterirapport ved hjelp av PowerShell for å lage en batterirapport
Gjelder alle Windows 10-versjoner
Batterilevetiden kan ofte bli et berørt tema ettersom det påvirkes av hvordan du bruker Windows 10-PCen. Spill vil drepe batteriet raskt, men generell surfing (avhengig av nettleser) og tekstbehandling vil ta mye lengre tid å tømme batteriet. Dessverre gir Microsoft ikke lenger en estimert gjenværende tid på sin egen maskinvare, så det er vanskelig å si hvor mye batteri du har igjen. Det skal bemerkes at denne testen ikke vil fungere på Windows 10 stasjonære PC-er av åpenbar grunn, og denne testen er bare bærbare Windows 10-enheter, inkludert bærbare datamaskiner.
Hvis du lurer på hvilke apper som påvirker batterilevetiden din på Windows 10-PCen din, er det et par ting du kan gjøre. Det er flere individuelle alternativer for å sjekke hva som påvirker Windows 10-PCens batterilevetid. Først kan du sjekke hvilke apper som kan påvirke batteriets levetid negativt.
- Gå til Innstillinger.
- Gå til System.
- Gå til Batteri.
Under Batteri, gå til “Se hvilke apper som påvirker batterilevetiden din”, som ligger like under prosentandelen for batterilevetid, som vist på bildet nedenfor.
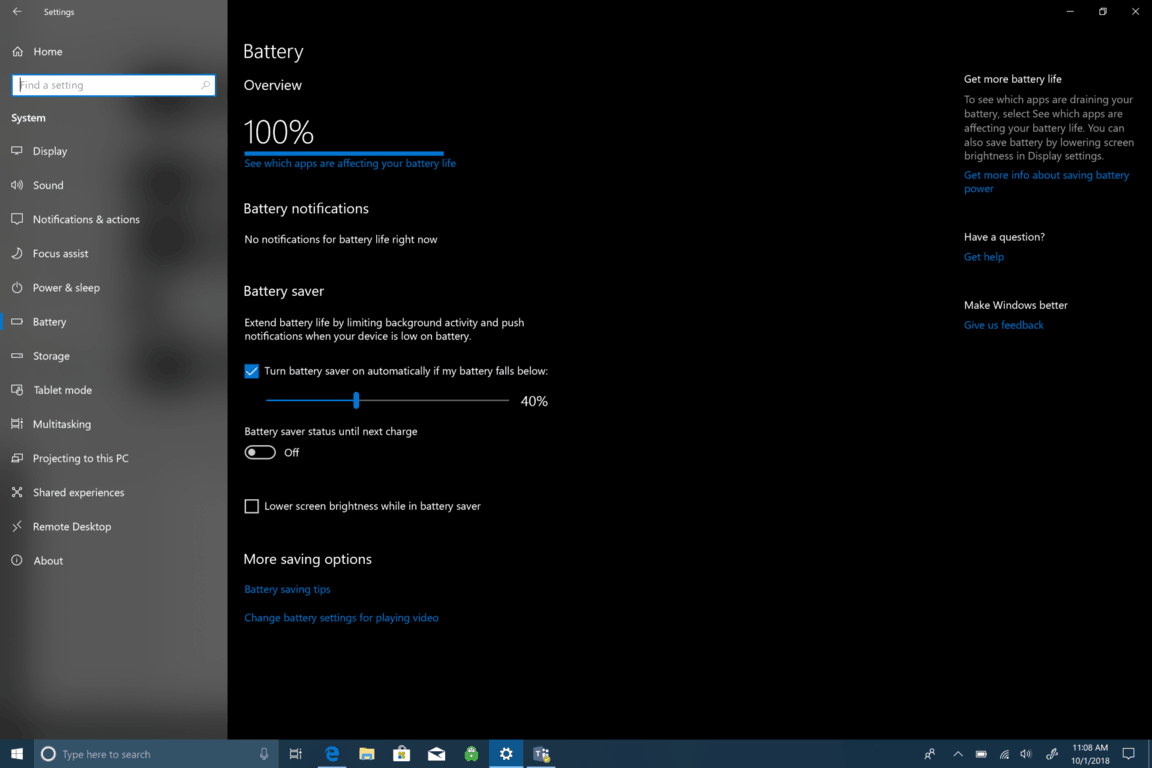
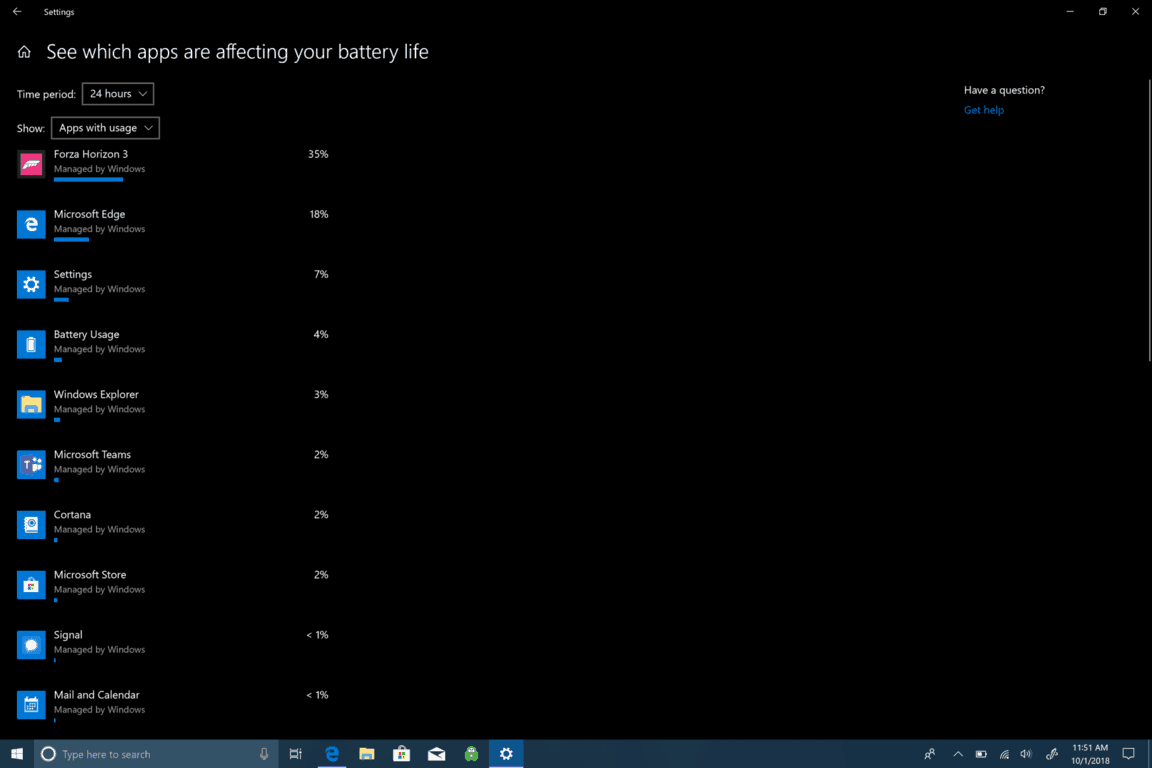 Hvis du klikker på noen av appene, får du flere alternativer for å kontrollere hvordan appen bruker ressurser Windows 10. Du kan la Windows administrere appen og bestemme når denne appen kan kjøres i bakgrunnen. Ellers kan du redusere arbeidet appen kan gjøre når den er i bakgrunnen, eller la appen kjøre bakgrunnsoppgaver. Med mindre du trenger en bestemt app som skal kjøres i bakgrunnen 24/7, er det vanligvis best å la Windows administrere hvordan apper reduserer mengden ressurser og batteri appen til slutt vil bruke.
Hvis du klikker på noen av appene, får du flere alternativer for å kontrollere hvordan appen bruker ressurser Windows 10. Du kan la Windows administrere appen og bestemme når denne appen kan kjøres i bakgrunnen. Ellers kan du redusere arbeidet appen kan gjøre når den er i bakgrunnen, eller la appen kjøre bakgrunnsoppgaver. Med mindre du trenger en bestemt app som skal kjøres i bakgrunnen 24/7, er det vanligvis best å la Windows administrere hvordan apper reduserer mengden ressurser og batteri appen til slutt vil bruke.
For å overvåke appen du ønsker for å få en mer grundig oversikt over batterilevetiden din, er det flere dybdealternativer tilgjengelig i Windows 10. Her er hva du trenger å gjøre.
1 Høyreklikk Start-menyen for å få frem menyen.
2 Velg Windows PowerShell (Admin).
3 Ja til UAC (User Account Control).
4 I Windows PowerShell, kopier og lim inn “powercfg / batteryreport” i Windows PowerShell-vinduet. I Windows PowerShell vil batterirapporten bli lagret i hvilken katalog du er i. Når du åpner Windows PowerShell, blir du ført til “C: WINDOWSsystem32.” Men hvis du vil lagre batterirapporten i en bestemt mappe, kan du gjøre det ved å skrive følgende kommando: powercfg / batteryreport / output “C: battery-report.html” Ved å skrive denne kommandoen, vil du lagre batterirapporten. til C: Drive som gjør det lettere å finne når du trenger det.
5 Åpne batterirapporten. Når batterirapporten er generert, går du til målmappen og åpner filen. Se etter filen merket batteri-rapport.html. Filen åpnes i standard nettleser.
Når batterirapporten din er generert, kan det være forvirrende for nye Windows 10-brukere å vite nøyaktig hva de ser på. Her er hva du skal lage av batterirapporten. Det første området i batterirapporten viser maskinvareparametrene, OS-versjonen og andre detaljer som er spesifikke for Windows 10-PCen. Her er noen eksempler på Surface Book 2.
Neste avsnitt er installerte batterier og gir deg generell informasjon om batteriet som er installert på datamaskinen. Batteriinformasjonen inkluderer batterinavn, produsent, kjemi, designkapasitet og full ladekapasitet.
Nylig bruk viser datoene og tidspunktene du brukte batteriet, sammen med batteritilstand (aktiv, suspendert), strømkilde og gjenværende batterikapasitet. Nylig bruk gir deg en oversikt over når du brukte den bærbare Windows 10-maskinen, ble i dvale, ble aktiv og ble ladet med vekselstrøm. Nylig bruk indikerer også gjenværende mWh-kapasitet. Dette er registreringen av når den bærbare datamaskinen sovnet, ble aktiv, så vel som når PC-en din er ladet med vekselstrøm, sammen med den tilsvarende gjenværende kapasiteten på mWh.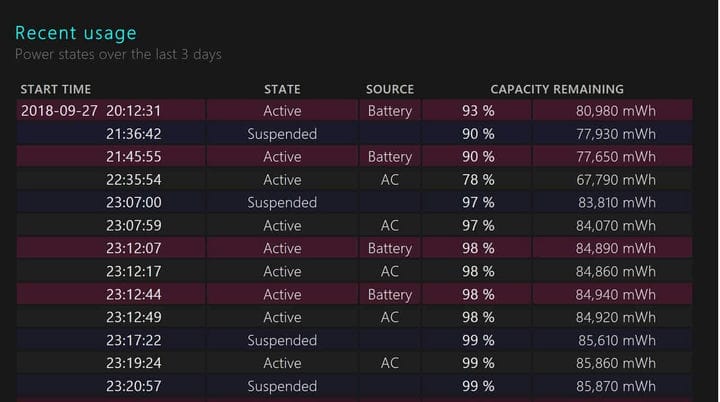
Nedenfor nylig bruk er det også en nyttig batteribruk for å vise deg hvordan batteriet tømmes de siste tre dagene. For øyeblikket er det ikke noe alternativ å se lenger enn de tre foregående dagene i batterirapporten. Personlig vil jeg se hvordan batteriet tømmes over en hel uke.
Andre områder av batterirapporten inkluderer brukshistorikk og batterikapasitetshistorikk. Dette er gode områder å holde deg oppdatert på for Windows 10 PC-batteriets helse. Imidlertid vil den viktigste delen for de fleste Windows 10-brukere være batterilevetidestimater. Anslag for batterilevetid er det Windows 10 anslår at du kan få på enheten med vanlig bruk. Denne tilbakemeldingen fra batteriet er mer stabil og nøyaktig enn det gjenværende batterioverslaget du ser når
Denne tilbakemeldingen er mer stabil og nøyaktig enn det levende estimatet du finner ved å klikke på datamaskinens batteriikon. Dessverre kan du ikke se gjenværende batterilevetid på Windows 10-PC-en din hvis du har et Microsoft Surface- produkt ved å klikke på batteriikonet. Uansett årsak fjernet Microsoft dette alternativet. Jeg har en Surface Book 2, og jeg hadde problemer med batterilevetiden, så jeg har nylig utført en ren installasjon av Windows 10 for å se om det løste problemet med batterilevetiden. Jeg kunne ikke få mer enn 5-6 timer på Surface Book 2. Nå har jeg mye bedre batterilevetid, men det vil ta noen flere strømsykluser for meg å få en mer nøyaktig avlesning om Surface Book 2.
Hvis du har lignende problemer, vet du nå hvordan du får en batterirapport på din Windows 10- bærbare datamaskin for å se hvordan batteriet fungerer og for å sikre at det ikke er noen batterirelaterte problemer.