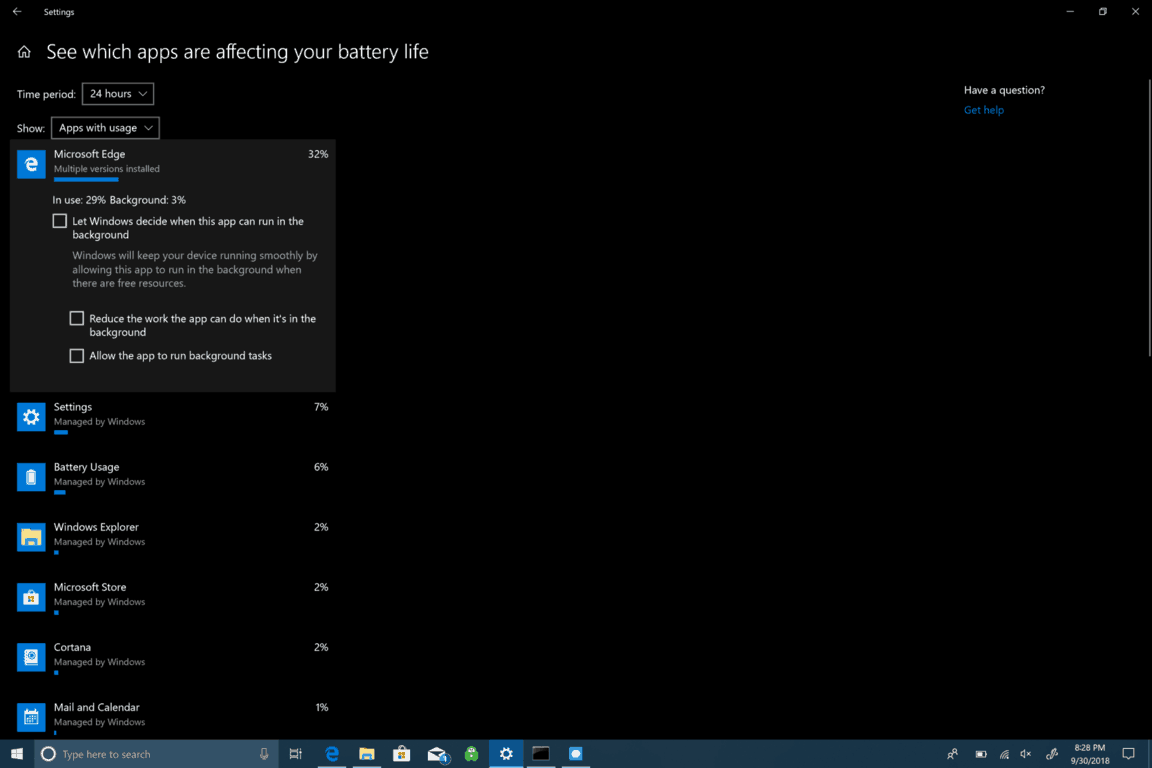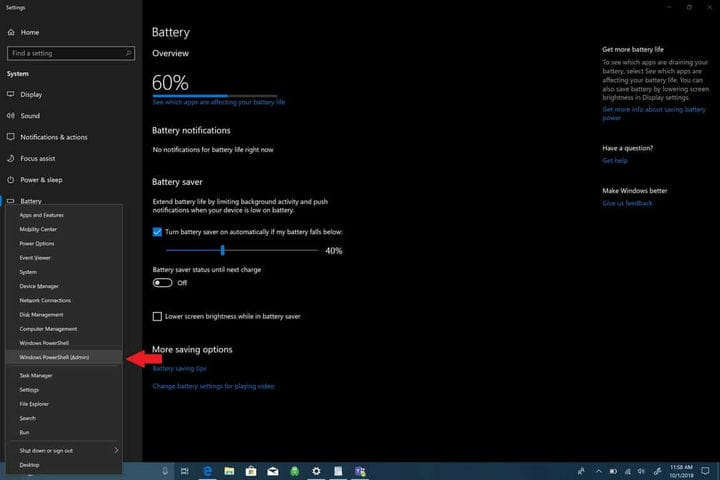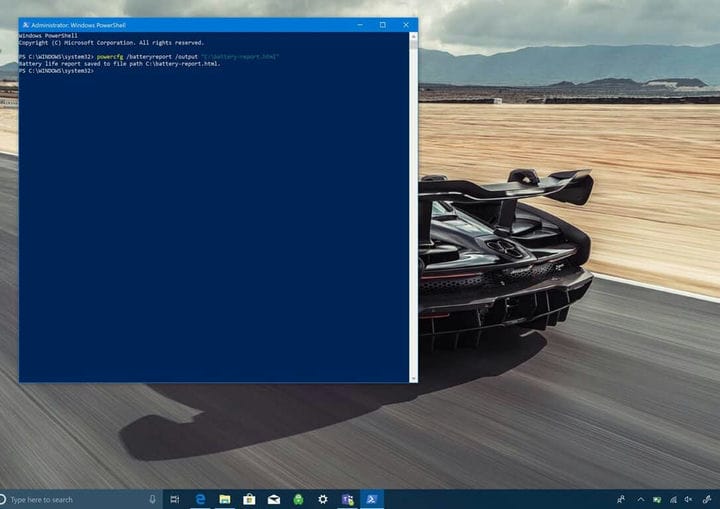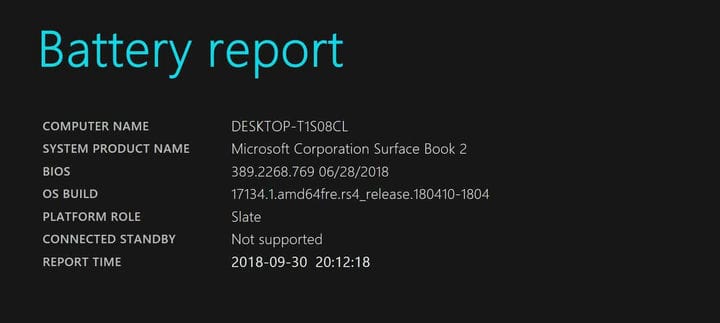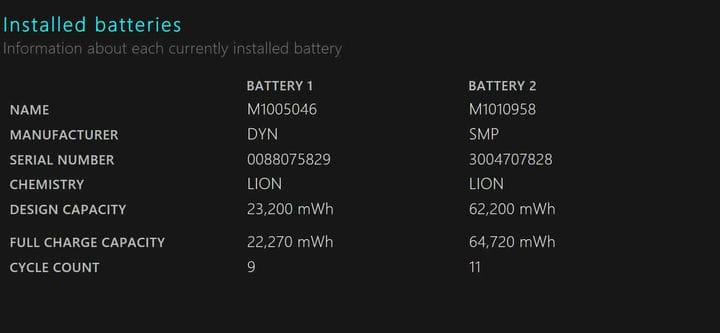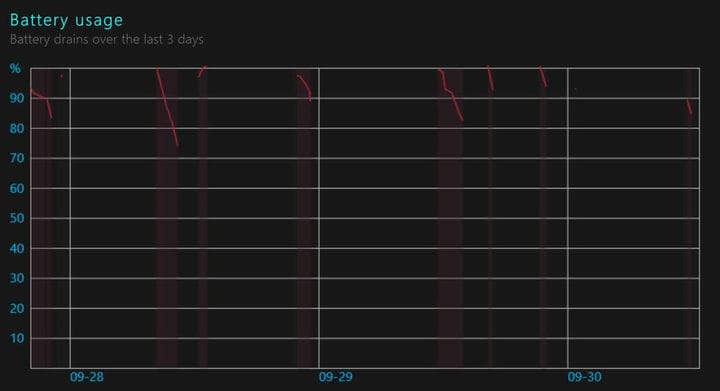Come generare un rapporto sulla batteria su Windows 10
- Apri Impostazioni> Sistema> Batteria
- Fai clic su “Guarda quali app stanno influenzando la durata della batteria”
- Fare clic su una delle app per ulteriori opzioni per controllare le risorse
- È inoltre possibile generare un report dettagliato sulla batteria utilizzando PowerShell per creare un report sulla batteria
Si applica a tutte le versioni di Windows 10
La durata della batteria può spesso diventare un argomento delicato poiché è influenzata dal modo in cui utilizzi il tuo PC Windows 10. Il gioco ucciderà rapidamente la batteria, ma la navigazione web generale (a seconda del browser) e l’elaborazione di testi impiegheranno molto più tempo per esaurire la batteria. Sfortunatamente, Microsoft non fornisce più un tempo stimato rimanente sul proprio hardware, quindi è difficile dire quanta batteria ti rimane. Va notato che questo test non funzionerà su PC desktop Windows 10 per ovvie ragioni e questo test riguarda solo i dispositivi Windows 10 portatili, inclusi i laptop.
Se ti stai chiedendo quali app stanno influenzando la durata della batteria sul tuo PC Windows 10, ci sono un paio di cose che puoi fare. Esistono diverse opzioni individuali per verificare cosa influisce sulla durata della batteria del PC Windows 10. Innanzitutto, puoi verificare quali app potrebbero influire negativamente sulla durata della batteria.
- Vai su Impostazioni.
- Vai a Sistema.
- Vai a Batteria.
In Batteria, vai a “Guarda quali app stanno influenzando la durata della batteria”, che si trova appena sotto la percentuale di durata della batteria come mostrato nell’immagine sotto.
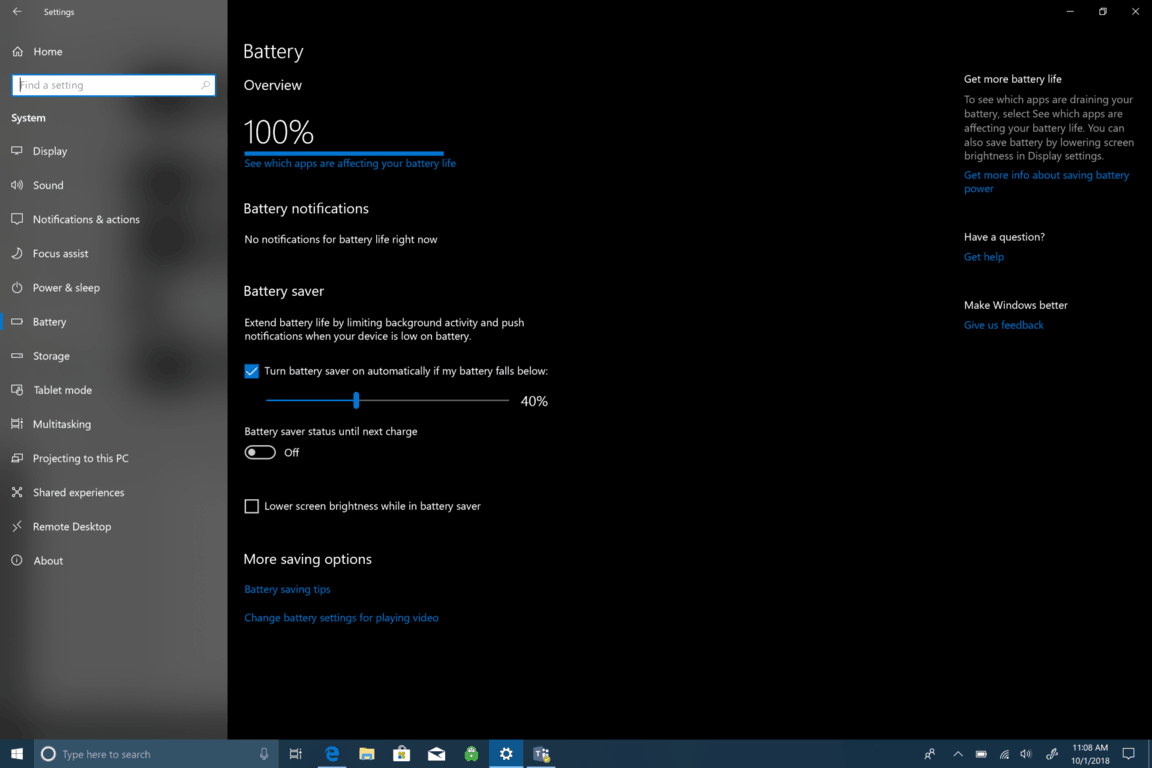
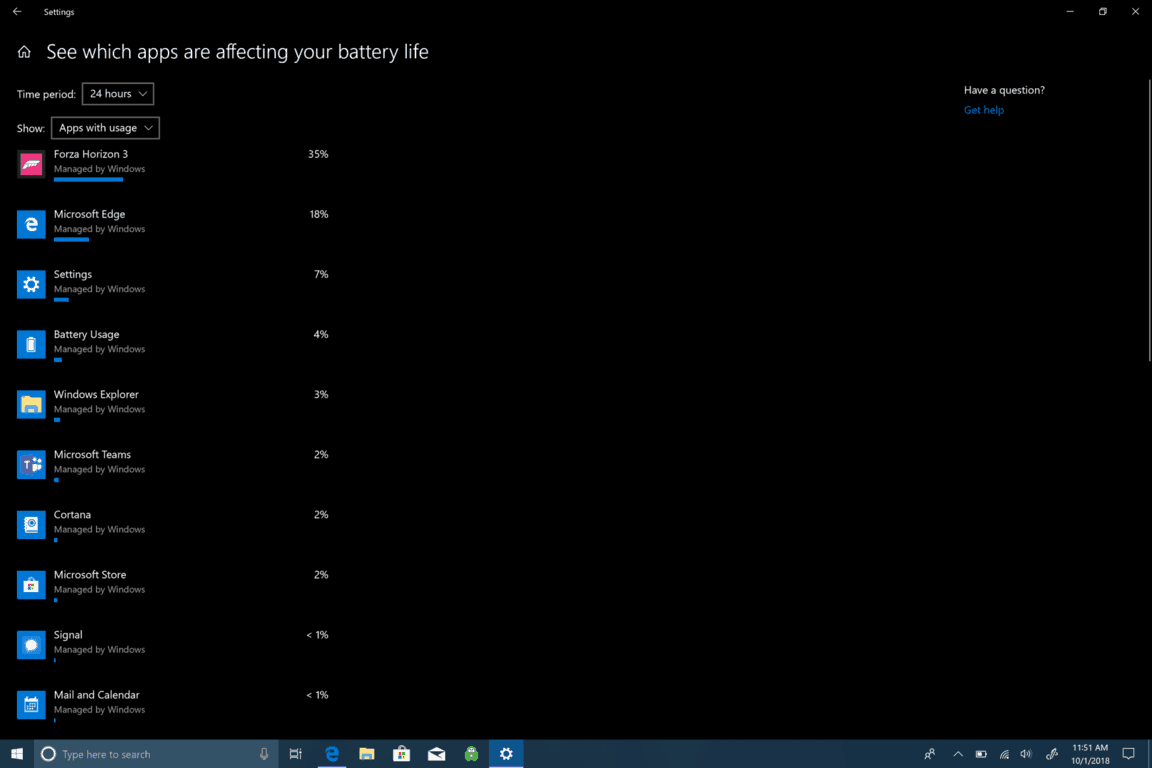 Se fai clic su una qualsiasi delle app, ti verranno fornite più opzioni per controllare il modo in cui l’app utilizza le risorse di Windows 10. Puoi consentire a Windows di gestire l’app e decidere quando questa può essere eseguita in background. In caso contrario, puoi ridurre il lavoro che l’app può svolgere quando è in background o consentire all’app di eseguire attività in background. A meno che non sia necessario eseguire una particolare app in background 24 ore su 24, 7 giorni su 7, in genere è meglio lasciare che Windows gestisca il modo in cui le app riducono la quantità di risorse e la batteria che l’app utilizzerà alla fine.
Se fai clic su una qualsiasi delle app, ti verranno fornite più opzioni per controllare il modo in cui l’app utilizza le risorse di Windows 10. Puoi consentire a Windows di gestire l’app e decidere quando questa può essere eseguita in background. In caso contrario, puoi ridurre il lavoro che l’app può svolgere quando è in background o consentire all’app di eseguire attività in background. A meno che non sia necessario eseguire una particolare app in background 24 ore su 24, 7 giorni su 7, in genere è meglio lasciare che Windows gestisca il modo in cui le app riducono la quantità di risorse e la batteria che l’app utilizzerà alla fine.
Per monitorare l’app che stai cercando per avere una visione più approfondita della durata della batteria, ci sono opzioni più approfondite disponibili in Windows 10. Ecco cosa devi fare.
1 Fare clic con il pulsante destro del mouse sul menu Start per visualizzare il menu.
2 Scegli Windows PowerShell (amministratore).
3 Sì al prompt UAC (controllo account utente).
4 In Windows PowerShell, copia e incolla “powercfg / batteryreport” nella finestra di Windows PowerShell. In Windows PowerShell, il rapporto sulla batteria verrà salvato in qualsiasi directory ti trovi. Quando apri Windows PowerShell, verrai indirizzato a “C: WINDOWSystem32”. Tuttavia, se vuoi salvare il rapporto sulla batteria in una cartella specifica, puoi farlo digitando il seguente comando: powercfg / batteryreport / output “C: battery-report.html” Digitando questo comando, salverai il rapporto sulla batteria a C: Drive, facilitando la ricerca quando ne hai bisogno.
5 Aprire il report della batteria. Una volta generato il rapporto sulla batteria, vai alla cartella di destinazione e apri il file. Cerca il file denominato battery-report.html. Il file verrà aperto nel browser predefinito.
Una volta generato il rapporto sulla batteria, può creare confusione per i nuovi utenti di Windows 10 sapere esattamente cosa stanno guardando. Ecco cosa fare del rapporto sulla batteria. La prima area del rapporto sulla batteria mostra i parametri hardware, la versione del sistema operativo e altri dettagli specifici per il tuo PC Windows 10. Di seguito sono riportati alcuni esempi per Surface Book 2.
La sezione successiva è Batterie installate e fornisce informazioni generali sulla batteria installata sul computer. Le informazioni sulla batteria includono il nome della batteria, il produttore, la chimica, la capacità di progettazione e la capacità di carica completa.
L’utilizzo recente mostra le date e le ore in cui hai utilizzato la batteria, insieme allo stato della batteria (attiva, sospesa), la fonte di alimentazione e la capacità residua della batteria. L’utilizzo recente ti dà una registrazione di quando hai utilizzato il tuo laptop Windows 10 è andato in stop, è diventato attivo ed è stato caricato utilizzando l’alimentazione CA. L’utilizzo recente indica anche la capacità in mWh rimanente. Questo è il record di quando il laptop è andato in stop, è diventato attivo, così come quando il tuo PC è stato caricato con alimentazione CA, insieme alla capacità rimanente in mWh corrispondente.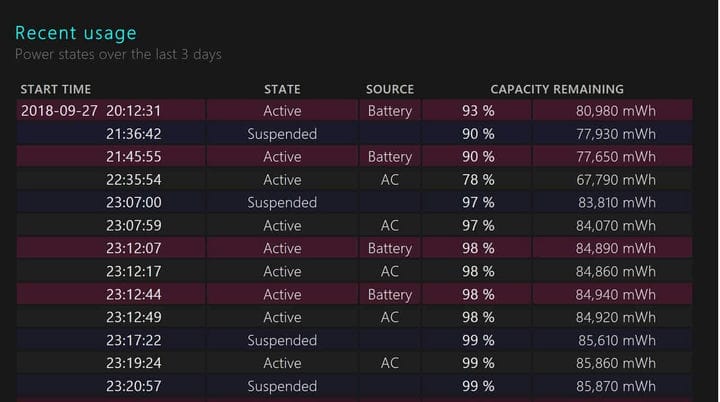
Sotto l’utilizzo recente, c’è anche un utile grafico sull’utilizzo della batteria per aiutarti a mostrare come la batteria si scarica negli ultimi tre giorni. Al momento, non è possibile vedere più lontano dei 3 giorni precedenti nel rapporto sulla batteria. Personalmente, mi piacerebbe vedere come si scarica la batteria per un’intera settimana.
Altre aree del rapporto sulla batteria includono la cronologia dell’utilizzo e la cronologia della capacità della batteria. Queste sono buone aree su cui rimanere aggiornato per la salute della batteria del tuo PC Windows 10. Tuttavia, la sezione più importante per la maggior parte degli utenti di Windows 10 saranno le stime sulla durata della batteria. Le stime sulla durata della batteria sono ciò che Windows 10 stima che puoi ottenere sul dispositivo con un utilizzo regolare. Questo feedback della batteria è più stabile e preciso della stima della batteria rimanente visualizzata quando
Questo feedback è più stabile e accurato della stima in tempo reale trovata facendo clic sull’icona della batteria del computer. Sfortunatamente, non puoi vedere la durata residua della batteria sul tuo PC Windows 10 se hai un prodotto Microsoft Surface facendo clic sull’icona della batteria. Per qualsiasi motivo, Microsoft ha rimosso questa opzione. Ho un Surface Book 2 e ho avuto problemi con la durata della batteria, quindi di recente ho eseguito un’installazione pulita di Windows 10 per vedere se questo ha risolto il problema della durata della batteria. Non sono riuscito a ottenere più di 5-6 ore con Surface Book 2. Ora ho una durata della batteria molto migliore, ma per ottenere una lettura più accurata se il mio Surface Book 2 mi occorreranno alcuni cicli di alimentazione in più.
Se hai problemi simili, ora sai come ottenere un rapporto sulla batteria sul tuo laptop Windows 10 per vedere come sta funzionando la tua batteria e per assicurarti che non ci siano problemi relativi alla batteria.