Como desativar a suspensão seletiva de USB no Windows 10
Para corrigir vários problemas do PC, recomendamos DriverFix: Este software manterá seus drivers ativos e funcionando, protegendo-o contra erros comuns de computador e falhas de hardware. Verifique todos os seus drivers agora em 3 etapas fáceis:
- Baixe DriverFix (arquivo de download verificado).
- Clique em Iniciar verificação para encontrar todos os drivers problemáticos.
- Clique em Atualizar drivers para obter novas versões e evitar o mau funcionamento do sistema.
- DriverFix foi baixado por 501.404 leitores este mês.
Uma coisa que muitos usuários não sabem sobre os dispositivos USB é o que acontece com eles quando você os mantém conectados, mas na verdade não os usa.
Por exemplo, no caso de um PC portátil, como um laptop ou tablet, os dispositivos USB que não estão ativamente em uso são colocados em uma suspensão seletiva. Esse recurso foi implementado no Windows 10 para ajudar a prolongar a vida útil da bateria tanto quanto possível.
Infelizmente, esse modo de baixo consumo de energia pode causar problemas de desempenho com certos periféricos e fazer com que os dispositivos não funcionem de todo.
Se você também encontrar um problema semelhante, pode sempre optar por desativar o recurso de suspensão seletiva de USB do Windows 10. Isso fará com que os dispositivos USB consumam constantemente a mesma quantidade de energia, mas pelo menos você se livrará de quaisquer problemas de conectividade.
Esse recurso não é muito fácil de encontrar na interface do Windows 10 e é por isso que criamos este guia passo a passo que fornecerá mais informações sobre o assunto.
Como posso desativar a suspensão seletiva de USB no Windows 10?
- Pressione Iniciar
- Digite controle e inicie o Painel de Controle
- Vá para Hardware e Som
- Vá para Opções de energia
- Olhe em Plano selecionado e selecione Alterar configurações do plano
- Selecione Alterar configurações avançadas de energia
- Expanda o menu Configurações USB
- Expanda o menu de configuração de suspensão seletiva de USB
- Selecione Desativado
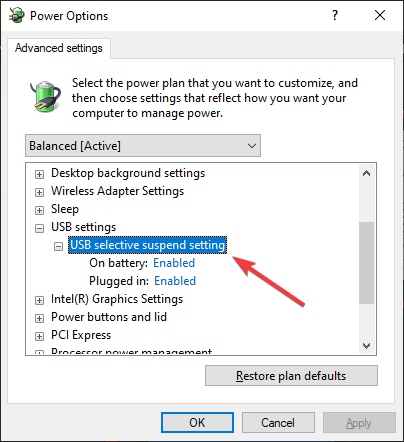
- Clique em Aplicar
- Clique em OK
Observação: se você estiver fazendo essas alterações em um laptop ou tablet, verá duas opções:
- Na bateria
- Conectado
Como tal, certifique-se de alterar essas configurações de acordo.
Se você estiver interessado em mais dicas que podem estender a vida útil da bateria de um laptop, consulte este guia detalhado.
Seguindo essas etapas, o Windows 10 não desligará mais os dispositivos USB conectados ao seu computador. Isso pode resolver qualquer problema que você possa ter como resultado deste recurso.
A suspensão seletiva de USB já existe há um bom tempo, e guias semelhantes podem se aplicar ao Windows 7, 8 e 8.1.
Se você quiser ler sobre mais dicas e truques que podem ajudar a prolongar a vida útil da bateria do seu dispositivo portátil, deixe-nos uma mensagem na seção de comentários abaixo.
ARTIGOS RELACIONADOS QUE VOCÊ DEVE VERIFICAR:
- Como inicializar a partir de USB no Windows 10
- MultiBoot Windows 7 com outros sistemas operacionais com WinSetupFromUSB
- Como criar uma unidade USB inicializável UEFI do Windows 10 a partir de ISO
