Come disabilitare la sospensione selettiva USB in Windows 10
Per risolvere vari problemi del PC, consigliamo DriverFix: questo software manterrà i tuoi driver attivi e funzionanti, proteggendoti così da errori comuni del computer e guasti hardware. Controlla ora tutti i tuoi driver in 3 semplici passaggi:
- Scarica DriverFix (file di download verificato).
- Fare clic su Avvia scansione per trovare tutti i driver problematici.
- Fare clic su Aggiorna driver per ottenere nuove versioni ed evitare malfunzionamenti del sistema.
- DriverFix è stato scaricato da 501.404 lettori questo mese.
Una cosa che molti utenti non sanno dei dispositivi USB è cosa succede loro quando li si tiene collegati, ma in realtà non li si usa.
Ad esempio, nel caso di un PC portatile, come un laptop o un tablet, i dispositivi USB che non sono attivamente in uso vengono messi in una sospensione selettiva. Questa funzionalità è stata implementata in Windows 10 per prolungare il più possibile la durata della batteria.
Sfortunatamente, questa modalità a basso consumo può causare problemi di prestazioni con alcune periferiche e far sì che i dispositivi non funzionino affatto.
Se anche tu riscontri un problema simile, puoi sempre scegliere di disabilitare la funzione di sospensione selettiva USB di Windows 10. Questo farà sì che i dispositivi USB assorbano costantemente la stessa quantità di energia, ma almeno ti libererai di eventuali problemi di connettività.
Questa funzione non è molto facile da trovare nell’interfaccia di Windows 10 ed è per questo che abbiamo creato questa guida passo passo che ti fornirà maggiori informazioni in merito.
Come posso disabilitare la sospensione selettiva USB in Windows 10?
- Premi Start
- Digita control e avvia il Pannello di controllo
- Vai a Hardware e suoni
- Vai a Opzioni risparmio energia
- Guarda in Piano selezionato e seleziona Modifica le impostazioni del piano
- Seleziona Modifica impostazioni risparmio energia avanzate
- Espandi il menu Impostazioni USB
- Espandere il menu di impostazione della sospensione selettiva USB
- Seleziona Disabilitato
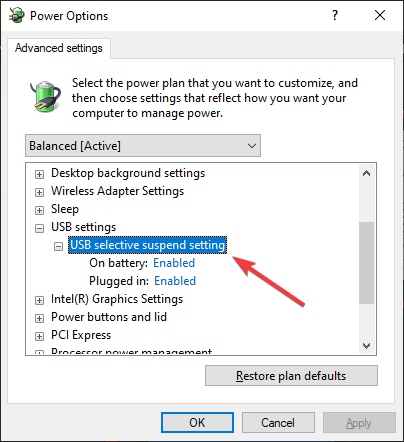
- Fare clic su Applica
- Fare clic su OK
Nota: se stai apportando queste modifiche su un laptop o un tablet, vedrai due opzioni:
- A batteria
- Connesso
Pertanto, assicurati di modificare tali impostazioni di conseguenza.
Se sei interessato ad altri suggerimenti che possono prolungare la durata della batteria di un laptop, dai un’occhiata a questa guida dettagliata.
Seguendo questi passaggi, Windows 10 non spegnerà più i dispositivi USB collegati al computer. Questo può risolvere qualsiasi problema che potresti avere come risultato di questa funzione.
La sospensione selettiva USB esiste da un po ‘di tempo e guide simili possono essere applicate a Windows 7, 8 e 8.1.
Se desideri leggere ulteriori suggerimenti e trucchi che possono aiutarti a prolungare la durata della batteria del tuo dispositivo portatile, lasciaci un messaggio nella sezione commenti qui sotto.
ARTICOLI CORRELATI CHE DOVRESTI VERIFICARE:
- Come avviare da USB in Windows 10
- MultiBoot Windows 7 con altri sistemi operativi con WinSetupFromUSB
- Come creare un’unità USB avviabile UEFI di Windows 10 da ISO
