Slik deaktiverer du USB selektiv suspendering i Windows 10
For å fikse forskjellige PC-problemer, anbefaler vi DriverFix: Denne programvaren holder driverne dine i gang, og holder deg dermed beskyttet mot vanlige datamaskinfeil og maskinvarefeil. Sjekk alle driverne dine nå i 3 enkle trinn:
- Last ned DriverFix (bekreftet nedlastningsfil).
- Klikk Start Scan for å finne alle problematiske drivere.
- Klikk på Oppdater drivere for å få nye versjoner og unngå systemfeil.
- DriverFix har blitt lastet ned av 501 404 lesere denne måneden.
En ting mange brukere ikke vet om USB-enheter, det er hva som skjer med dem når du holder dem tilkoblet, men ikke bruker dem faktisk.
For eksempel når det gjelder en bærbar PC, for eksempel en bærbar PC eller et nettbrett, blir USB-enheter som ikke er aktivt i bruk satt i en selektiv suspensjon. Denne funksjonen ble implementert i Windows 10 for å forlenge batteriets levetid så mye som mulig.
Dessverre kan denne strømsparingsmodusen forårsake ytelsesproblemer med visse eksterne enheter og føre til at enhetene ikke fungerer i det hele tatt.
Hvis du også støter på et lignende problem, kan du alltid velge å deaktivere Windows 10s USB-selektive suspenderingsfunksjon. Dette vil få USB-enhetene til å trekke ut like mye strøm, men du vil i det minste bli kvitt eventuelle tilkoblingsproblemer.
Denne funksjonen er ikke veldig lett å komme over i Windows 10s grensesnitt, og det er derfor vi har laget denne trinnvise veiledningen som vil gi deg mer informasjon om saken.
Hvordan kan jeg deaktivere USB-selektiv suspensjon i Windows 10?
- Trykk på Start
- Skriv inn kontroll og start kontrollpanelet
- Gå til Maskinvare og lyd
- Gå til Strømalternativer
- Se under Valgt plan og velg Endre planinnstillinger
- Velg Endre avanserte strøminnstillinger
- Utvid USB-innstillinger -menyen
- Utvid menyen for selektiv USB-suspendering
- Velg Deaktivert
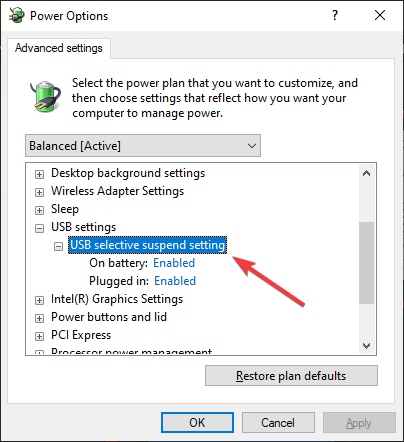
- Klikk Bruk
- Klikk OK
Merk: Hvis du gjør disse endringene på en bærbar PC eller et nettbrett, ser du to alternativer:
- På batteri
- Plugget inn
Sørg derfor for å endre disse innstillingene tilsvarende.
Hvis du er interessert i flere tips som kan forlenge batteriets levetid på en bærbar datamaskin, kan du sjekke ut denne detaljerte guiden.
Ved å følge disse trinnene slår Windows 10 ikke lenger av USB-enheter som er koblet til datamaskinen. Dette kan løse ethvert problem du måtte ha som et resultat av denne funksjonen.
USB-selektiv suspendering har eksistert en god stund, og lignende guider kan gjelde for Windows 7, 8 og 8.1.
Hvis du vil lese om flere tips og triks som kan bidra til å forlenge batterilevetiden til den bærbare enheten, kan du gi oss en melding i kommentarfeltet nedenfor.
RELATERTE ARTIKLER DU BØR KONTROLLERE:
- Slik starter du fra USB i Windows 10
- MultiBoot Windows 7 med andre operativsystemer med WinSetupFromUSB
- Hvordan lage en Windows 10 UEFI oppstartbar USB-stasjon fra ISO
