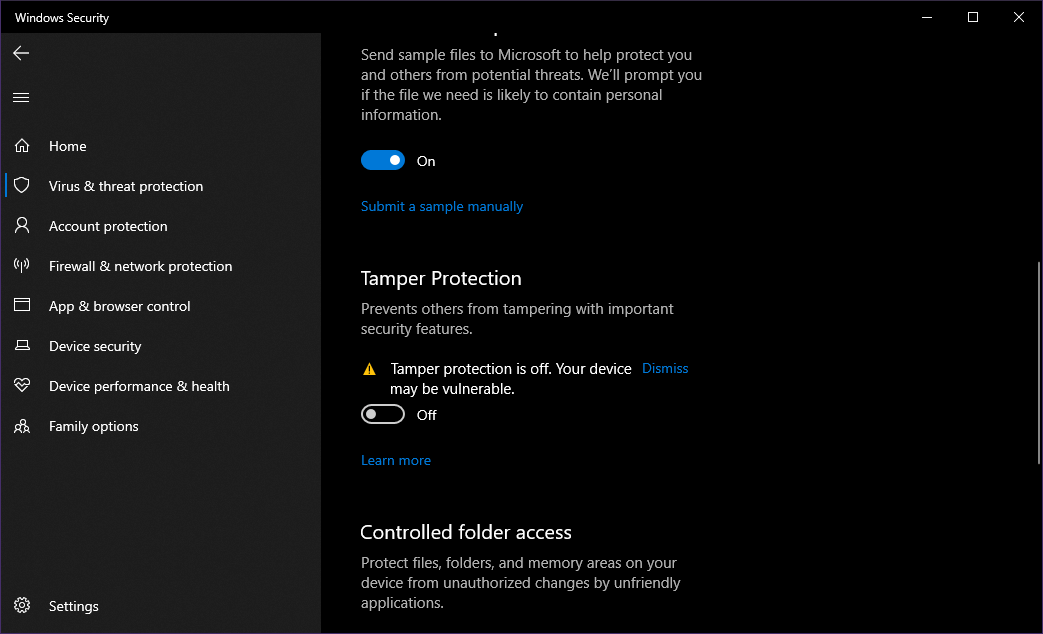Hvordan slå Sabotagebeskyttelse av eller på i Windows 10
Siste oppdatering: 31. oktober 2019
For å fikse forskjellige PC-problemer, anbefaler vi DriverFix: Denne programvaren holder driverne dine i gang, og holder deg dermed beskyttet mot vanlige datamaskinfeil og maskinvarefeil. Sjekk alle driverne dine nå i 3 enkle trinn:
- Last ned DriverFix (bekreftet nedlastningsfil).
- Klikk Start Scan for å finne alle problematiske drivere.
- Klikk på Oppdater drivere for å få nye versjoner og unngå systemfeil.
- DriverFix har blitt lastet ned av 501 404 lesere denne måneden.
Sikkerhet er hovedproblemet, spesielt når det gjelder beskyttelse og personvern av informasjon.
Det er nettopp derfor kontinuerlige oppdateringer og forbedringer blir rullet ut i dette området, oppdateringer som inkluderer en funksjon som heter Tamper Protection.
Windows Security er kraftig nok til å håndtere de fleste cyber-sikkerhetstrusler, men det blir ubrukelig når det er deaktivert av tredjeparts programvare eller skadelig programvare.
Dette er grunnen til at Tamper Protection-funksjonen ble opprettet, da hovedformålet er å forhindre endring av relevante Windows Defender Antivirus-innstillinger.
I den grad har vi samlet en liste over metoder du kan bruke til å deaktivere eller aktivere Tamper Protection i Windows 10, selv om vi anbefaler at du holder funksjonen aktivert hele tiden.
Hvordan slår jeg av eller på manipulasjonsbeskyttelse i Windows 10?
1 Slå Sabotagebeskyttelse av eller på ved hjelp av Windows Security UI
- Klikk på Start- knappen
- Klikk på Innstillinger
- Gå til Oppdateringer og sikkerhet
- Velg Windows-sikkerhet
- Bytt til beskyttelse mot virus og trusler
- Velg Administrer innstillinger
- Bla litt for å finne manipulasjonsbeskyttelse
- Veksle mellom På eller Av, avhengig av hva du trenger
2 Slå Sabotagebeskyttelse av eller på ved å endre registre
- Klikk på Win + R
- Skriv inn regedit.exe
- Dette åpner Registerredigering
- Naviger til dette stedet:
- HKEY_LOCAL_MACHINESOFTWAREMicrosoftWindows DefenderFeatures
- Dobbeltklikk på DWORD TamperProtection for å redigere verdien
- Sett den til 0 for å deaktivere manipulasjonsbeskyttelse
- Sett den til 5 for å aktivere manipuleringsbeskyttelse
Virker registerredigereren for vanskelig? Prøv dette programmet som vil gjøre ting enklere!
3 Slå Sabotagebeskyttelse av eller på ved hjelp av Intune
- Gå til portalen for Microsoft 365 enhetsadministrasjon
- Logg på med jobb- eller skolekontoen din
- Velg Enhetskonfigurasjon
- Gå til Profiler
- Opprett en profil som inneholder følgende innstillinger:
- Plattform:
- Windows 10 og nyere
- ProfilType:
- Endepunktsbeskyttelse
- Plattform:
- Gå til Innstillinger
- Velg Windows Defender Security Center
- Klikk på Sabotasjebeskyttelse
- Konfigurer den på eller av
- Tilordne profilen til en eller flere grupper
Ved å følge en av de følgende 3 metodene, vil du kunne slå Sabotagebeskyttelse av eller på etter eget ønske. Vær imidlertid oppmerksom på at på grunn av arten av sabotasjebeskyttelse og hva den gjør, anbefales det at du holder den aktivert hele tiden.
Fant du denne guiden nyttig? Gi oss beskjed i kommentarfeltet nedenfor.
RELATERTE ARTIKLER DU BØR KONTROLLERE: