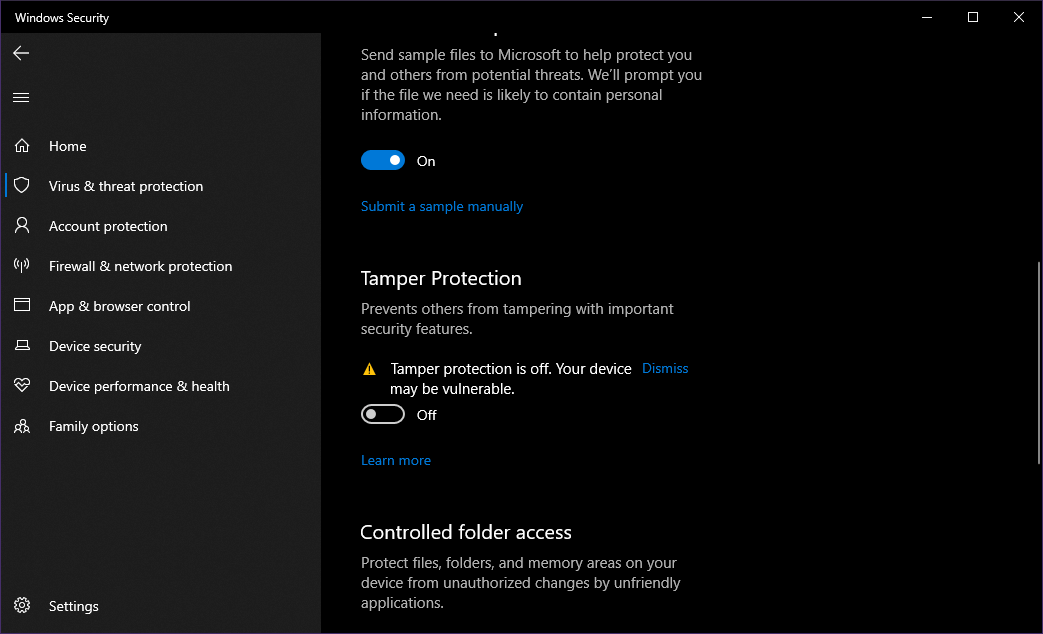উইন্ডোজ 10-এ কীভাবে টেম্পার সুরক্ষা চালু করা যায়
শেষ আপডেট: 31 অক্টোবর, 2019
বিভিন্ন পিসি সমস্যা সমাধানের জন্য, আমরা ড্রাইভারফিক্সের পরামর্শ দিই: এই সফ্টওয়্যারটি আপনার ড্রাইভারগুলিকে চালিত এবং চলমান রাখবে, এইভাবে আপনাকে সাধারণ কম্পিউটার ত্রুটি এবং হার্ডওয়্যার ব্যর্থতা থেকে রক্ষা করবে। 3 টি সহজ পদক্ষেপে এখন আপনার সমস্ত ড্রাইভার পরীক্ষা করুন:
- ড্রাইভারফিক্স ডাউনলোড করুন (যাচাই করা ডাউনলোড ফাইল)।
- সমস্ত সমস্যাযুক্ত ড্রাইভার খুঁজে পেতে শুরু স্ক্যান ক্লিক করুন ।
- নতুন সংস্করণগুলি পেতে এবং সিস্টেমের ত্রুটিগুলি এড়ানোর জন্য ড্রাইভার আপডেট করুন ক্লিক করুন ।
- ড্রাইভারফিক্স এই মাসে 501,404 পাঠক ডাউনলোড করেছেন।
সুরক্ষা প্রধান উদ্বেগ, বিশেষত যখন তথ্য সুরক্ষা এবং গোপনীয়তার বিষয়টি আসে।
ঠিক এই কারণেই এই অঞ্চলে ধ্রুবক আপডেট এবং উন্নতি রোল করা হচ্ছে, টেম্পার প্রোটেকশন নামে একটি বৈশিষ্ট্য অন্তর্ভুক্ত হওয়া আপডেট।
উইন্ডোজ সুরক্ষা বেশিরভাগ সাইবার-সুরক্ষা হুমকির মোকাবেলায় যথেষ্ট শক্তিশালী, তৃতীয় পক্ষের সফ্টওয়্যার বা ম্যালওয়্যার দ্বারা নিষ্ক্রিয় হয়ে গেলে এটি অকেজো হয়ে যায়।
এই কারণেই ট্যাম্পার প্রোটেকশন বৈশিষ্ট্যটি তৈরি করা হয়েছিল, কারণ এর মূল উদ্দেশ্যটি প্রাসঙ্গিক উইন্ডোজ ডিফেন্ডার অ্যান্টিভাইরাস সেটিংসের পরিবর্তন রোধ করা।
সেই পরিমাণে, আমরা উইন্ডোজ 10-এ ট্যাম্পার সুরক্ষা অক্ষম করতে বা সক্ষম করতে আপনি যে পদ্ধতিগুলি ব্যবহার করতে পারেন তার একটি তালিকা তৈরি করেছি, যদিও আমরা আপনাকে সর্বদা বৈশিষ্ট্যটি সক্রিয় রাখতে পরামর্শ দিই।
উইন্ডোজ 10-এ আমি কীভাবে টেম্পার সুরক্ষা চালু করব ?
1 উইন্ডোজ সুরক্ষা UI ব্যবহার করে টেম্পার সুরক্ষা চালু বা বন্ধ করুন
- স্টার্ট বাটনে ক্লিক করুন
- সেটিংস এ ক্লিক করুন
- আপডেট এবং সুরক্ষায় যান
- উইন্ডোজ সুরক্ষা নির্বাচন করুন
- ভাইরাস এবং হুমকি সুরক্ষায় স্যুইচ করুন
- সেটিংস পরিচালনা নির্বাচন করুন
- ট্যাম্পার সুরক্ষা খুঁজতে কিছুটা স্ক্রোল করুন
- আপনার যা প্রয়োজন তার উপর নির্ভর করে চালু বা অফের মধ্যে টগল করুন
2 নিবন্ধগুলি পরিবর্তন করে টেম্পার সুরক্ষা চালু বা বন্ধ করুন
- উইন + আর ক্লিক করুন
- Regedit.exe টাইপ করুন
- এটি রেজিস্ট্রি এডিটরটি খুলবে
- এই অবস্থানে নেভিগেট করুন:
- HKEY_LOCAL_MACHINESOFTWARE মাইক্রোসফ্ট উইন্ডোস ডিফেন্ডার ফিচারস
- মান সম্পাদনা করতে DWORD ট্যাম্পারপ্রোটেকশনে ডাবল ক্লিক করুন
- টেম্পার সুরক্ষা অক্ষম করতে এটি 0 তে সেট করুন
- টেম্পার সুরক্ষা সক্ষম করতে এটি 5 এ সেট করুন
3 ইনটুন ব্যবহার করে ট্যাম্পার সুরক্ষা চালু বা বন্ধ করুন
- যান মাইক্রোসফট 365 ডিভাইস পরিচালনার পোর্টাল
- আপনার কাজ বা স্কুল অ্যাকাউন্ট দিয়ে সাইন ইন করুন
- ডিভাইস কনফিগারেশন নির্বাচন করুন
- প্রোফাইলে যান
- নিম্নলিখিত সেটিংস অন্তর্ভুক্ত একটি প্রোফাইল তৈরি করুন:
- প্ল্যাটফর্ম:
- উইন্ডোজ 10 এবং তারপরে
- প্রোফাইল টাইপ:
- শেষ পয়েন্ট সুরক্ষা
- প্ল্যাটফর্ম:
- সেটিংসে যান
- উইন্ডোজ ডিফেন্ডার সুরক্ষা কেন্দ্র নির্বাচন করুন
- ট্যাম্পার সুরক্ষা ক্লিক করুন
- এটি চালু বা বন্ধ কনফিগার করুন
- এক বা একাধিক গোষ্ঠীতে প্রোফাইল বরাদ্দ করুন
নিম্নলিখিত 3 টি পদ্ধতির যেকোন একটি অনুসরণ করে, আপনি যথাযথ দেখতে দেখতে ট্যাম্পার সুরক্ষা চালু বা বন্ধ করতে সক্ষম হবেন। তবে, খেয়াল রাখবেন যে ট্যাম্পার সুরক্ষা এবং এটি যা করে প্রকৃতির কারণে, আপনি এটি সর্বদা সক্ষম রাখার পরামর্শ দেওয়া হয়।
আপনি এই সহায়িকার দরকারী খুঁজে পেয়েছেন? নিচের মন্তব্য অংশে আমাদেরকে জানান।
সম্পর্কিত নিবন্ধগুলি আপনার চেক করা উচিত: