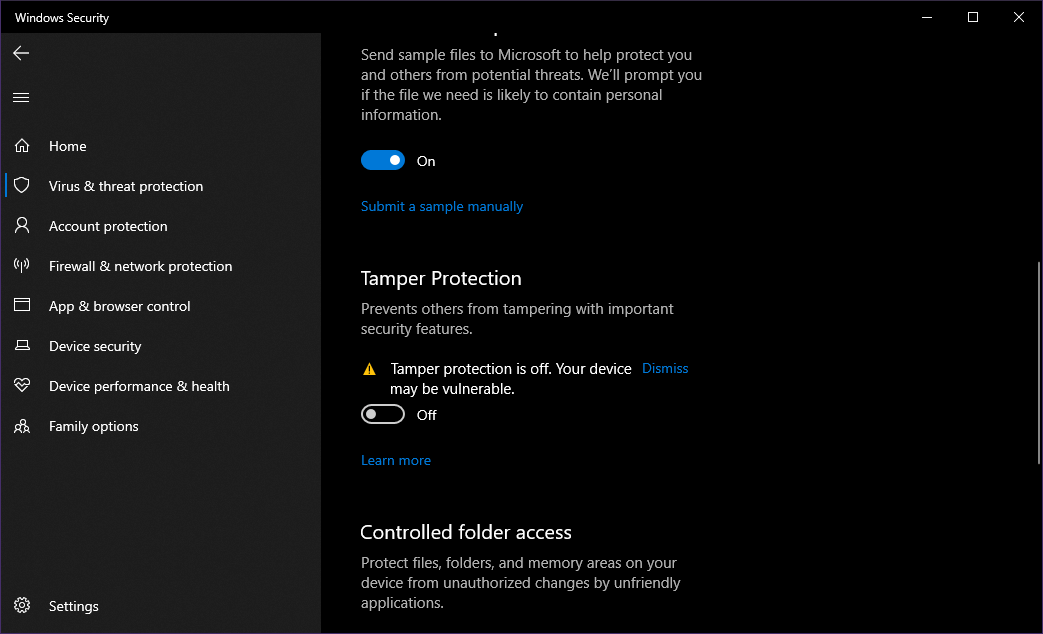Cómo activar o desactivar la protección contra manipulaciones en Windows 10
Última actualización: 31 de octubre de 2019
Para solucionar varios problemas de la PC, recomendamos DriverFix: este software mantendrá sus controladores en funcionamiento, lo que lo mantendrá a salvo de errores comunes de la computadora y fallas de hardware. Verifique todos sus controladores ahora en 3 sencillos pasos:
- Descargue DriverFix (archivo de descarga verificado).
- Haga clic en Iniciar escaneo para encontrar todos los controladores problemáticos.
- Haga clic en Actualizar controladores para obtener nuevas versiones y evitar fallas en el sistema.
- DriverFix ha sido descargado por 501,404 lectores este mes.
La seguridad es la principal preocupación, especialmente cuando se trata de la protección y privacidad de la información.
Es precisamente por eso que se están implementando actualizaciones y mejoras constantes en esta área, actualizaciones que incluyen una función llamada Protección contra manipulaciones.
Si bien la seguridad de Windows es lo suficientemente poderosa para manejar la mayoría de las amenazas de seguridad cibernética, se vuelve inútil una vez que se desactiva con software de terceros o malware.
Esta es la razón por la que se creó la función de protección contra manipulaciones, ya que su objetivo principal es evitar el cambio de la configuración relevante del antivirus de Windows Defender.
Hasta ese punto, hemos compilado una lista de métodos que puede usar para deshabilitar o habilitar la Protección contra manipulaciones en Windows 10, aunque le recomendamos que mantenga la función activada en todo momento.
¿Cómo activo o desactivo la protección contra manipulaciones en Windows 10?
1 Active o desactive la protección contra manipulaciones mediante la interfaz de usuario de seguridad de Windows
- Haga clic en el botón Inicio
- Haga clic en Configuración
- Ir a Actualizaciones y seguridad
- Seleccione Seguridad de Windows
- Cambiar a protección contra virus y amenazas
- Seleccione Administrar configuración
- Desplácese un poco para encontrar Protección contra manipulaciones
- Alternar entre Activado o Desactivado, según lo que necesite
2 Active o desactive la protección contra manipulaciones cambiando los registros
- Haga clic en Win + R
- Escriba regedit.exe
- Esto abrirá el Editor del registro.
- Navega a esta ubicación:
- HKEY_LOCAL_MACHINESOFTWAREMicrosoftWindows DefenderFunciones
- Haga doble clic en DWORD TamperProtection para editar el valor
- Póngalo en 0 para deshabilitar la protección contra manipulaciones.
- Configúrelo en 5 para habilitar la protección contra manipulaciones
3 Active o desactive la protección contra manipulaciones mediante Intune
- Vaya al portal de administración de dispositivos de Microsoft 365
- Inicie sesión con su cuenta profesional o educativa
- Seleccione la configuración del dispositivo
- Ir a Perfiles
- Cree un perfil que incluya las siguientes configuraciones:
- Plataforma:
- Windows 10 y posterior
- Tipo de perfil:
- Protección de endpoint
- Plataforma:
- Ir a Configuración
- Seleccione Centro de seguridad de Windows Defender
- Haga clic en Protección contra manipulaciones
- Configurarlo encendido o apagado
- Asignar el perfil a uno o más grupos
Siguiendo cualquiera de los siguientes 3 métodos, podrá activar o desactivar la Protección contra manipulaciones como mejor le parezca. Sin embargo, tenga en cuenta que debido a la naturaleza de la protección contra manipulaciones y lo que hace, se recomienda que la mantenga habilitada en todo momento.
¿Le resultó útil esta guía? Háganos saber en la sección de comentarios.
ARTÍCULOS RELACIONADOS QUE DEBE VERIFICAR: