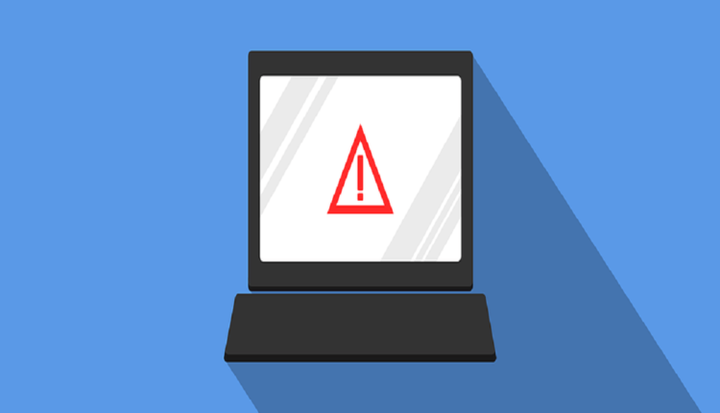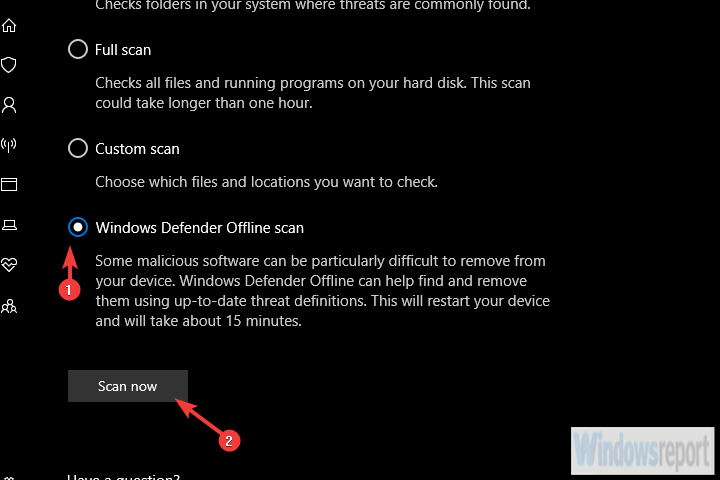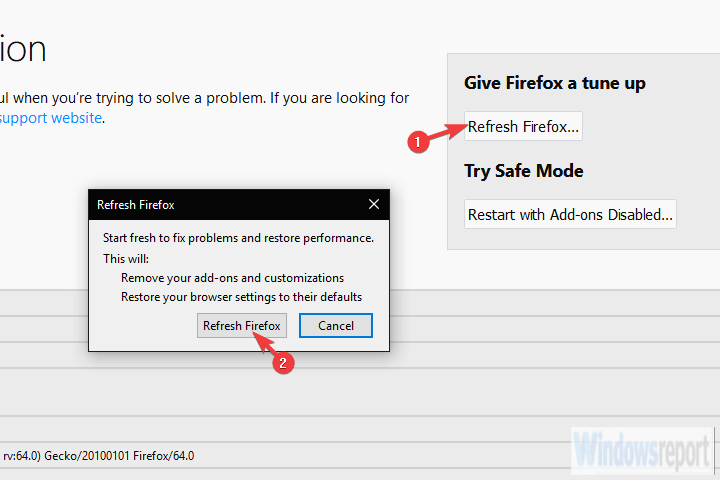Cómo eliminar las alertas de “Windows detectó el virus ZEUS”
Última actualización: 14 de febrero de 2020
Para solucionar varios problemas de la PC, recomendamos DriverFix: este software mantendrá sus controladores en funcionamiento, lo que lo mantendrá a salvo de errores comunes de la computadora y fallas de hardware. Verifique todos sus controladores ahora en 3 sencillos pasos:
- Descargue DriverFix (archivo de descarga verificado).
- Haga clic en Iniciar escaneo para encontrar todos los controladores problemáticos.
- Haga clic en Actualizar controladores para obtener nuevas versiones y evitar fallas en el sistema.
-
DriverFix ha sido descargado por 501,404 lectores este mes.
-
En este artículo, lo guiaremos sobre cómo eliminar la alerta “Windows detectó el virus ZEUS”.
-
Windows es uno de los sistemas operativos más utilizados, pero también es el principal objetivo de los piratas informáticos y los virus.
-
El objetivo principal de los virus es robar su información privada (contraseñas, tarjetas de crédito, etc.)
-
- *
Los piratas informáticos son un grupo sin escrúpulos y se aprovechan de los desinformados. Al igual que con los estafadores telefónicos, encontrarán una manera de obtener sus datos confidenciales, robarle sus pertenencias, su identidad y otras cosas. Ese es exactamente el trato con el aviso del virus ZEUS detectado por Windows que algunos usuarios ven en sus navegadores web.
Y tenga la seguridad de que no tiene nada de qué preocuparse. Siempre y cuando evite contactar a sus “representantes de soporte”. Explicamos cómo eliminar este software malicioso y cómo reconocer amenazas como esta a continuación.
¿Qué es “Windows detectó el virus ZEUS” y cómo tratarlo?
Si aparece el mensaje “Windows detectó el virus ZEUS”, puede estar seguro de que no existe el virus ZEUS. Su PC puede estar infectada, pero no como lo indica el mensaje.
Esto es solo un engaño del adware que ha instalado por error en su PC. Este tipo de secuestradores de navegador no son infrecuentes en el estado actual de Internet. Vienen en números y lo más importante es no apresurar tus acciones.
La única forma en que este adware puede perjudicarlo es si cumple con dar algunos datos confidenciales para resolverlo al ciberdelincuente que lo desarrolló. No lo hagas.
El adware casi siempre no es un peligro real y los problemas comienzan solo cuando los usuarios entran en pánico y llaman al “soporte” o proporcionan al pirata informático credenciales de cualquier tipo. Por lo tanto, lo que debe hacer es seguir un procedimiento de limpieza que vamos a explicar a continuación.
Paso 1: compruebe el panel de control
Comencemos todo el procedimiento de limpieza inspeccionando la lista de programas instalados. Las aplicaciones peculiares y no reconocidas son a las que debe prestar atención.
Por lo general, se instalan por error, se ocultan en algunos instaladores o se agregan directamente a su navegador como complementos. Los llamamos PUP (programas potencialmente no deseados) y pueden resultar bastante molestos.
Entonces, aquí está el primer paso, asegúrese de seguirlo de cerca:
- En la barra de búsqueda, escriba Control y abra el Panel de control.
- En la vista Categoría, seleccione Desinstalar un programa.
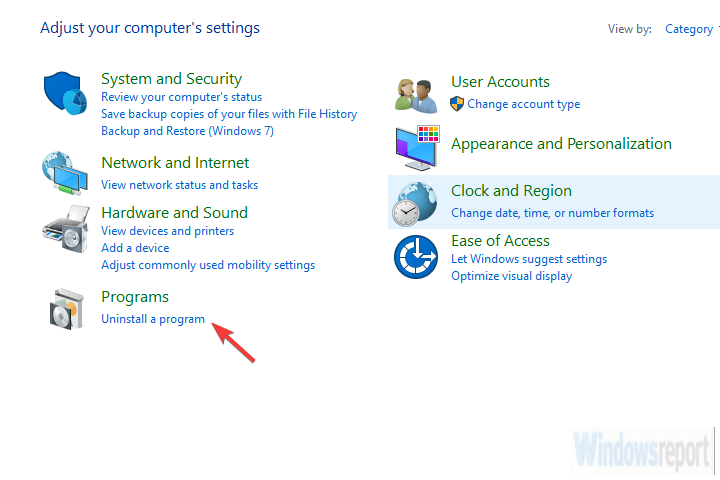
- Navegue a uno (o varios) programas sospechosos y no confiables.
- Haga clic derecho en un programa y desinstálelo.
- Reinicie su PC.
– RELACIONADO: 9 mejores programas antivirus con cifrado para proteger sus datos en 2019
Paso 2: escanear en busca de malware
El siguiente paso es buscar una posible infección de malware. La mayoría de las soluciones antivirus identificarían el malware con protección en tiempo real, pero no siempre es así. Solo para asegurarse de que no haya una intrusión maliciosa a mano, le sugerimos que realice un análisis profundo con su antivirus.
El procedimiento es bastante similar en la mayoría de las herramientas, desde ESET hasta Malwarebytes, pero nos aseguramos de seguir con Windows Defender. Al final, está disponible desde el principio para todos los usuarios de Windows 10.
Esto es lo que debe hacer:
- Abra Windows Defender desde el área de notificación de la barra de tareas.
- Elija Protección contra virus y amenazas.
- Elija Opciones de escaneo.
- Seleccione Análisis sin conexión de Windows Defender.
![Cómo eliminar las alertas de "Windows detectó el virus ZEUS"]()
- Guarde todo lo que está haciendo, ya que este modo reiniciará la PC.
- Haga clic en Escanear ahora.
Paso 3 – Elimina PUP-s y Adware
Bien, una vez que esté seguro de que no hay virus o una aplicación de terceros instalada erróneamente en su PC, tratemos con los programas basura. Esas desagradables enredaderas suelen atacar a los navegadores y vienen en diferentes tamaños y formas. Los más comunes son las barras de herramientas de adware.
Secuestran su navegador, reemplazan su motor de búsqueda predeterminado por una basura llena de anuncios y redirigen su tráfico a sitios web sospechosos. O, en este caso, le mostrará el mensaje “Windows detectó el virus ZEUS”.
Pero, ¿cómo eliminarlos si el antivirus no ayuda? Estos suelen requerir herramientas específicas como Malwarebytes ADWCleaner. Esta herramienta es una herramienta anti-PUP y se ocupa de los programas no deseados. En el centro del problema, probablemente tengamos un programa no deseado y ciertamente queremos que lo eliminemos.
A continuación, le indicamos cómo instalar y ejecutar AdwCleaner de Malwarebytes en su PC:
- Descarga AdwCleaner gratis aquí.
- Ejecute la herramienta (no tiene que instalarla).
- Elija Escanear y espere a que finalice el procedimiento.
- Su PC se reiniciará y el proceso de limpieza continuará después de que se inicie nuevamente.
- Limpia todo y reinicia tu PC.
– RELACIONADO: 7 mejores herramientas antimalware para Windows 10 para bloquear amenazas en 2019
Finalmente, la configuración del navegador que se cambió una vez que se produjo la infección no se restaurará por sí sola. Lo que debe hacer es restablecer manualmente su navegador a la configuración de fábrica. Si no lo hace, el motor de búsqueda predeterminado y el posible complemento malicioso seguirán funcionando. Y no queremos eso.
Además, asegúrese de borrar todos los archivos almacenados en caché localmente, ya que algunos de ellos podrían estar dañados. La reinstalación puede ser su apuesta más segura pero, por el momento, el restablecimiento de fábrica debería hacer el trabajo.
A continuación, se explica cómo restablecer los navegadores populares a los valores de fábrica:
Cromo
- Abre Chrome.
- Haga clic en el menú de 3 puntos y abra Configuración.
- Desplácese hacia abajo y abra Avanzado.
- Desplácese hasta la parte inferior y haga clic en Restaurar la configuración a sus valores predeterminados originales.
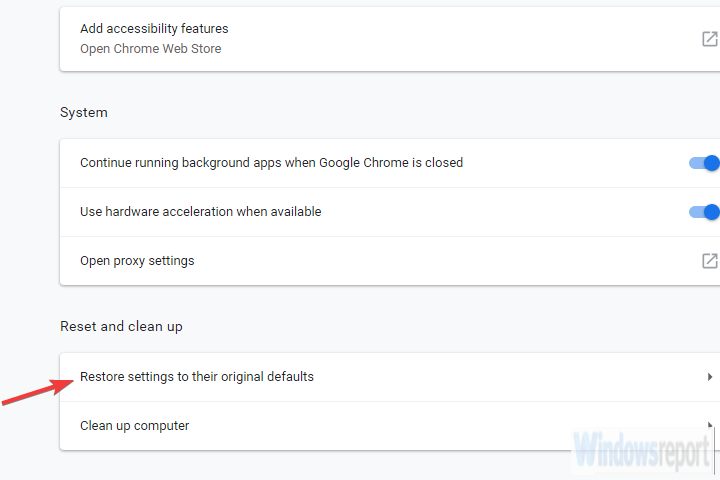
- Haga clic en Restablecer.
Firefox
- Abra Mozilla Firefox.
- Haga clic en el menú de 3 líneas y abra Ayuda.
- Abra la información de solución de problemas.
- Haga clic en Actualizar Firefox.
![Cómo eliminar las alertas de "Windows detectó el virus ZEUS"]()
Borde
- Open Edge.
- Haga clic en el menú de 3 puntos y abra Configuración.
- Elija Borrar datos de navegación y luego Elija qué borrar.
- Haga clic en Mostrar más y marque todas las casillas.
- Haga clic en Borrar y reinicie Edge.
Dicho esto, podemos concluir este artículo. En caso de que todavía tenga problemas con el mensaje “Windows detectó el virus ZEUS”, repita todos los pasos y considere reinstalar el navegador. Ciertamente esperamos que esta haya sido una lectura útil. Si ese es realmente el caso, no olvide informarnos en la sección de comentarios a continuación.
HISTORIAS RELACIONADAS QUE DEBE VERIFICAR:
- Este archivo es peligroso, Chrome lo ha bloqueado: ¿Cuál es el problema con este mensaje?
- Malware Foxiebro: cómo funciona y cómo eliminarlo
- Windows 10 puede ser secuestrado cuando se bloquea con la ayuda de Cortana
- 7 de los mejores antivirus para secuestradores de navegadores web
Nota del editor: esta publicación se publicó originalmente en agosto de 2017 y desde entonces ha sido completamente renovada y actualizada para que sea más actual, precisa y completa en febrero de 2020.