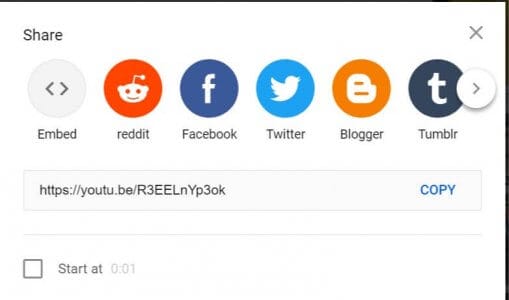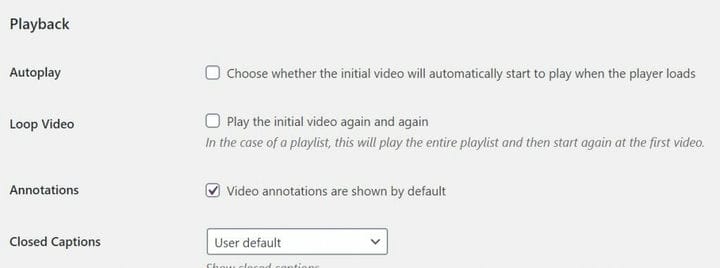Cómo habilitar la reproducción automática para videos de YouTube incrustados
Última actualización: 23 de enero de 2020
Para solucionar varios problemas de la PC, recomendamos DriverFix: este software mantendrá sus controladores en funcionamiento, lo que lo mantendrá a salvo de errores comunes de la computadora y fallas de hardware. Verifique todos sus controladores ahora en 3 sencillos pasos:
- Descargue DriverFix (archivo de descarga verificado).
- Haga clic en Iniciar escaneo para encontrar todos los controladores problemáticos.
- Haga clic en Actualizar controladores para obtener nuevas versiones y evitar fallas en el sistema.
- DriverFix ha sido descargado por 501,404 lectores este mes.
Si puede editar y agregar códigos HTML a su sitio web o publicación, también puede incrustar videos de YouTube para que su artículo sea informativo. Incrustar videos de YouTube es simple; sin embargo, ¿qué sucede si desea habilitar la reproducción automática para videos de YouTube incrustados?
La reproducción automática de videos incrustados es útil si desea mostrar sus productos y cómo funcionan. Si bien los videos incrustados no aumentan las vistas, pueden ser útiles cuando se usan con precaución.
En este artículo, le mostramos cómo habilitar la reproducción automática para videos de YouTube incrustados en su sitio web con facilidad.
¿Cómo reproducir automáticamente videos de YouTube incrustados en su sitio web?
1 Utilice un script HTML
- Abra YouTube en su navegador web y reproduzca el video que desea incrustar.
- Debajo del título del video, haz clic en Compartir.
![Cómo habilitar la reproducción automática para videos de YouTube incrustados]()
- Seleccione la pestaña Insertar. Esto le mostrará un script de incrustación HTML.
- Copie el código HTML y péguelo en la página donde desea agregar el video.
- En el caso de WordPress, vaya a Nueva publicación> Texto (por defecto, la pestaña Visual está seleccionada) y pegue el código.
- Agregue ? Autoplay = 1 código justo después de la identificación del video.
- Después de agregar ? Autoplay = 1, el código HTML se verá así:
“<iframe width =” 560 ″ height = “315 ″ src =” [https://www.youtube.com/embed/[ID de](https://www.youtube.com/embed/[Video) video] I? & Autoplay = 1 ″ frameborder = “0 ″ allowfullscreen> - Actualice la página antes de que exista la página para guardar los cambios.
- Abra la página web y verifique si el video se reproduce automáticamente para los nuevos usuarios.
- Si los cambios no son visibles, intente borrar la caché y vuelva a intentarlo.
2 Utilice el complemento de inserción de YouTube
- Inicie sesión en el panel de administración de WordPress.
- Haga clic en Complementos y seleccione Agregar nuevo.
- Busque el complemento YouTube Embed e instálelo.
- Asegúrese de haber activado el complemento una vez finalizada la instalación.
- Desde el panel izquierdo de su panel de WordPress, haga clic en YouTube Insertar y seleccione Perfil.
- Desplácese hacia abajo hasta la sección Reproducción y marque la casilla “Reproducción automática”.
- Al habilitar la reproducción automática, el video se reproducirá automáticamente cuando se cargue el reproductor.
- Si desea reproducir un video en bucle, marque la casilla ” Video en bucle “. En el caso de una lista de reproducción, esta reproducirá la lista de reproducción completa y luego la reproducirá en un bucle.
El complemento YouTube Embed también viene con algunas funciones avanzadas. Puede cambiar el tamaño del reproductor de video, hacer que responda, habilitar o deshabilitar anotaciones, permitir subtítulos, mostrar videos relacionados de otros canales y cambiar el estilo predeterminado.
Nota: este es un complemento de WordPress. Si está utilizando cualquier otro CMS (sistema de gestión de contenido), busque en el repositorio de complementos de su CMS para encontrar una alternativa al complemento YouTube Embed.
Antes de continuar con los pasos, tenga en cuenta que la reproducción automática de videos sin la entrada del usuario puede molestar a los visitantes y obligarlos a cerrar el sitio.
Agregar una etiqueta de reproducción automática al código HTML proporcionado por YouTube es la forma más fácil de reproducir automáticamente videos de YouTube incrustados en su página. Sin embargo, si desea más personalización, puede utilizar el complemento de WordPress para incrustar en YouTube.
Háganos saber su preferencia en los comentarios a continuación. Además, deje allí cualquier otra pregunta o sugerencia que pueda tener.
HISTORIAS RELACIONADAS QUE TE PUEDEN GUSTAR:
- El mejor software de creación de banners de YouTube [Guía 2020]
- El mejor software de introducción de YouTube [Guía 2020]
- El mejor software de SEO de YouTube [Guía 2020]