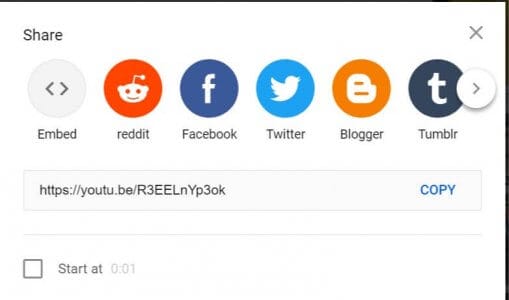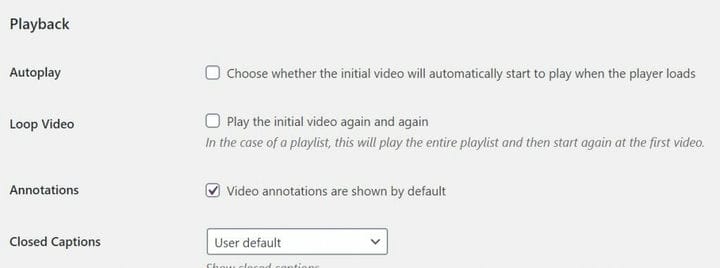Come abilitare la riproduzione automatica per i video di YouTube incorporati
Ultimo aggiornamento: 23 gennaio 2020
Per risolvere vari problemi del PC, consigliamo DriverFix: questo software manterrà i tuoi driver attivi e funzionanti, proteggendoti così da errori comuni del computer e guasti hardware. Controlla ora tutti i tuoi driver in 3 semplici passaggi:
- Scarica DriverFix (file di download verificato).
- Fare clic su Avvia scansione per trovare tutti i driver problematici.
- Fare clic su Aggiorna driver per ottenere nuove versioni ed evitare malfunzionamenti del sistema.
- DriverFix è stato scaricato da 501.404 lettori questo mese.
Se puoi modificare e aggiungere codici HTML al tuo sito web o al tuo post, puoi anche incorporare video di YouTube per rendere il tuo articolo informativo. Incorporare i video di YouTube è semplice; tuttavia, cosa succede se si desidera abilitare la riproduzione automatica per i video di YouTube incorporati?
La riproduzione automatica dei video incorporati è utile se desideri mostrare i tuoi prodotti e come funzionano. Sebbene i video incorporati non aumentino le visualizzazioni, possono essere utili se usati con cautela.
In questo articolo, ti mostriamo come abilitare la riproduzione automatica per i video di YouTube incorporati nel tuo sito web con facilità.
Come riprodurre automaticamente i video di YouTube incorporati sul tuo sito web?
1 Usa lo script HTML
- Apri YouTube sul tuo browser web e riproduci il video che desideri incorporare.
- Sotto il titolo del video, fai clic su Condividi.
![Come abilitare la riproduzione automatica per i video di YouTube incorporati]()
- Seleziona la scheda Incorpora. Questo ti mostrerà uno script di incorporamento HTML.
- Copia il codice HTML e incollalo nella pagina in cui desideri aggiungere il video.
- Nel caso di WordPress, vai su Nuovo articolo> Testo (per impostazione predefinita è selezionata la scheda Visuale) e incolla il codice.
- Aggiungi ? Autoplay = 1 codice subito dopo l’ID video.
- Dopo aver aggiunto ? Autoplay = 1, il codice HTML avrà questo aspetto:
“<iframe width =” 560 ″ height = “315 ″ src =” [https://www.youtube.com/embed/[Video](https://www.youtube.com/embed/[Video) ID] I? & Autoplay = 1 ″ frameborder = “0 ″ allowfullscreen> - Aggiorna la pagina prima che esista la pagina per salvare le modifiche.
- Apri la pagina web e controlla se il video viene riprodotto automaticamente per i nuovi utenti.
- Se le modifiche non sono visibili, prova a svuotare la cache e riprova.
2 Utilizza il plug-in di incorporamento di YouTube
- Accedi alla dashboard dell’amministratore di WordPress.
- Fare clic su Plugin e selezionare Aggiungi nuovo.
- Cerca il plug-in YouTube Embed e installalo.
- Assicurati di aver attivato il plugin al termine dell’installazione.
- Dal riquadro sinistro della dashboard di WordPress, fai clic su YouTube Embed e seleziona Profilo.
- Scorri verso il basso fino alla sezione Riproduzione e seleziona la casella “ Riproduzione automatica”.
- L’attivazione della riproduzione automatica riprodurrà automaticamente il video quando il lettore viene caricato.
- Se vuoi riprodurre un video in loop, seleziona la casella ” Loop Video “. Nel caso di una playlist, questa riprodurrà l’intera playlist e quindi la riprodurrà in loop.
Il plug-in YouTube Embed include anche alcune funzionalità avanzate. Puoi modificare le dimensioni del video player, renderli reattivi, abilitare o disabilitare le annotazioni, consentire i sottotitoli, mostrare i video correlati da altri canali e modificare lo stile predefinito.
Nota: questo è un plugin per WordPress. Se utilizzi un altro CMS (Content Management System), cerca nel repository dei plug-in del tuo CMS per trovare un’alternativa al plug-in YouTube Embed.
Prima di procedere con i passaggi, tieni presente che la riproduzione automatica dei video senza l’input dell’utente può infastidire i visitatori e costringerli a chiudere il sito.
L’aggiunta di un tag di riproduzione automatica al codice HTML fornito da YouTube è il modo più semplice per riprodurre automaticamente i video di YouTube incorporati nella tua pagina. Tuttavia, se desideri una maggiore personalizzazione, puoi utilizzare il plug-in YouTube Embed WordPress.
Fateci sapere la vostra preferenza nei commenti qui sotto. Inoltre, lascia lì altre domande o suggerimenti che potresti avere.
STORIE CORRELATE CHE POTREBBERO PIACERTI:
- Miglior software per la creazione di banner di YouTube [Guida 2020]
- Miglior software introduttivo di YouTube [Guida 2020]
- Miglior software SEO per YouTube [Guida 2020]