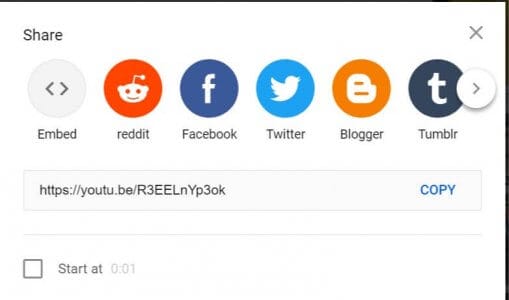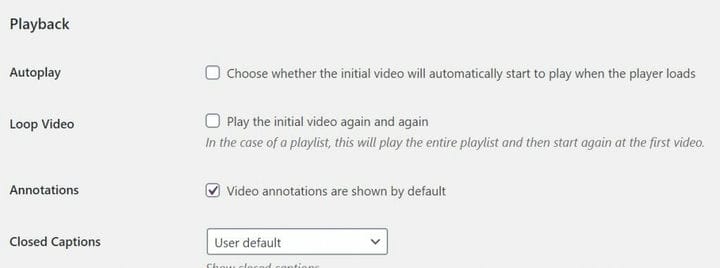Slik aktiverer du automatisk avspilling for innebygde YouTube-videoer
Siste oppdatering: 23. januar 2020
For å fikse forskjellige PC-problemer, anbefaler vi DriverFix: Denne programvaren holder driverne dine i gang, og holder deg dermed beskyttet mot vanlige datamaskinfeil og maskinvarefeil. Sjekk alle driverne dine nå i 3 enkle trinn:
- Last ned DriverFix (bekreftet nedlastningsfil).
- Klikk Start Scan for å finne alle problematiske drivere.
- Klikk på Oppdater drivere for å få nye versjoner og unngå systemfeil.
- DriverFix har blitt lastet ned av 501 404 lesere denne måneden.
Hvis du kan redigere og legge til HTML-koder på nettstedet ditt eller legge ut innlegg, kan du også legge inn YouTube-videoer for å gjøre artikkelen din informativ. Det er enkelt å legge inn YouTube-videoer; Men hva om du vil aktivere automatisk avspilling for innebygde YouTube-videoer?
Autospill av innebygde videoer er nyttig hvis du vil vise produktene dine og hvordan de fungerer. Selv om de innebygde videoene ikke øker visningen, kan de være nyttige når de brukes forsiktig.
I denne artikkelen viser vi deg hvordan du enkelt kan aktivere automatisk avspilling for innebygde YouTube-videoer.
Hvordan spiller du innebygde YouTube-videoer automatisk på nettstedet ditt?
1 Bruk HTML-skript
- Åpne YouTube i nettleseren din og spill av videoen du vil legge inn.
- Klikk på Del under videoens tittel .
![Slik aktiverer du automatisk avspilling for innebygde YouTube-videoer]()
- Velg Embed- fanen. Dette viser deg et HTML-innebygd skript.
- Kopier HTML-koden og lim den inn på siden der du vil legge til videoen.
- I tilfelle WordPress, gå til Nytt innlegg> Tekst (som standard er Visual-fanen valgt) og lim inn koden.
- Legg til ? Autoplay = 1 kode rett etter video-ID.
- Etter å ha lagt til ? Autoplay = 1 vil HTML-koden se slik ut:
“<iframe width =” 560 ″ height = “315 ″ src =” [https://www.youtube.com/embed/ Video ID] I? & Autoplay = 1 ″ frameborder = “0 ″ allowfullscreen> - Oppdater siden før siden eksisterer for å lagre endringene.
- Åpne websiden og sjekk om videoen spilles av automatisk for de nye brukerne.
- Hvis endringene ikke er synlige, kan du prøve å tømme hurtigbufferen og prøve på nytt.
2 Bruk YouTube Embed-plugin
- Logg på WordPress-dashbordet.
- Klikk på Plugins og velg Add New.
- Søk etter YouTube Embed plugin og installer det.
- Forsikre deg om at du har aktivert pluginet etter at installasjonen er over.
- Klikk på YouTube Embed fra venstre rute på WordPress-dashbordet, og velg Profil.
- Rull ned til avspillingsdelen og merk av i “Autoplay” -boksen.
- Aktivering av Autoplay vil automatisk spille av videoen når spilleren lastes inn.
- Hvis du vil spille av en video i en loop, merker du av i ” Loop Video ” -boksen. Når det gjelder en spilleliste, vil dette spille av hele spillelisten og deretter spille den på en løkke.
YouTube Embed plugin kommer også med noen avanserte funksjoner. Du kan endre størrelsen på videospilleren, gjøre dem responsive, aktivere eller deaktivere kommentarer, tillate billedtekst, vise relaterte videoer fra andre kanaler og endre standardstil.
Merk – Dette er et WordPress-plugin. Hvis du bruker et annet CMS (Content Management System), søk i plugin-depotet til CMS for å finne et alternativ til YouTube Embed plugin.
Før du fortsetter trinnene, må du merke at automatisk avspilling av videoer uten brukerinndata kan irritere de besøkende og tvinge dem til å lukke nettstedet.
Å legge til en autospill-tag i HTML-koden som tilbys av YouTube, er den enkleste måten å automatisk spille av innebygde YouTube-videoer på siden din. Imidlertid, hvis du vil ha mer tilpasning, kan du bruke YouTube Embed WordPress-plugin.
Gi oss beskjed om din preferanse i kommentarene nedenfor. La det også være andre spørsmål eller forslag du måtte ha.
RELATERTE STORIER DU KAN LIKE:
- Beste YouTube-banneropprettingsprogramvare [Guide 2020]
- Beste YouTube intro programvare [2020 Guide]
- Topp YouTube SEO-programvare [Guide 2020]