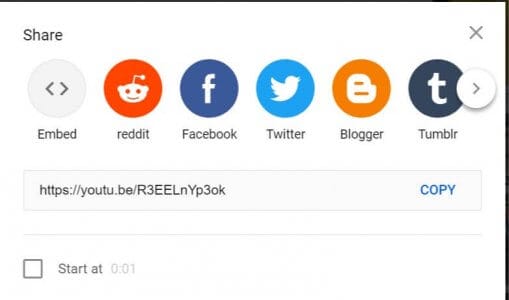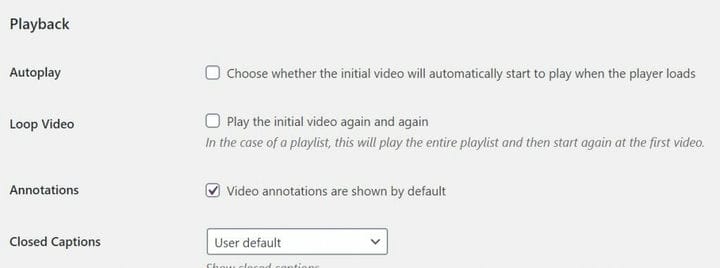So aktivieren Sie die automatische Wiedergabe für eingebettete YouTube-Videos
Letzte Aktualisierung: 23. Januar 2020
Um verschiedene PC-Probleme zu beheben, empfehlen wir DriverFix: Diese Software hält Ihre Treiber am Laufen und schützt Sie so vor häufigen Computerfehlern und Hardwarefehlern. Überprüfen Sie jetzt alle Ihre Treiber in 3 einfachen Schritten:
- Laden Sie DriverFix herunter (verifizierte Download-Datei).
- Klicken Sie auf Scan starten, um alle problematischen Treiber zu finden.
- Klicken Sie auf Treiber aktualisieren, um neue Versionen zu erhalten und Systemstörungen zu vermeiden.
- DriverFix wurde diesen Monat von 501.404 Lesern heruntergeladen.
Wenn Sie HTML-Codes bearbeiten und zu Ihrer Website oder Ihrem Beitrag hinzufügen können, können Sie auch YouTube-Videos einbetten, um Ihren Artikel informativ zu gestalten. Das Einbetten von YouTube-Videos ist einfach. Was ist jedoch, wenn Sie die automatische Wiedergabe für eingebettete YouTube-Videos aktivieren möchten?
Das automatische Abspielen eingebetteter Videos ist nützlich, wenn Sie Ihre Produkte und deren Funktionsweise zeigen möchten. Die eingebetteten Videos erhöhen zwar nicht die Ansicht, können jedoch bei vorsichtiger Verwendung nützlich sein.
In diesem Artikel zeigen wir Ihnen, wie Sie die automatische Wiedergabe für eingebettete YouTube-Videos auf Ihrer Website problemlos aktivieren können.
Wie kann ich eingebettete YouTube-Videos auf Ihrer Website automatisch wiedergeben?
1 Verwenden Sie ein HTML-Skript
- Öffne YouTube in deinem Webbrowser und spiele das Video ab, das du einbetten möchtest.
- Klicken Sie unter dem Titel des Videos auf Teilen.
![So aktivieren Sie die automatische Wiedergabe für eingebettete YouTube-Videos]()
- Wählen Sie die Registerkarte Einbetten. Dies zeigt Ihnen ein HTML-Einbettungsskript.
- Kopieren Sie den HTML-Code und fügen Sie ihn in die Seite ein, auf der Sie das Video hinzufügen möchten.
- Gehen Sie bei WordPress zu Neuer Beitrag> Text (standardmäßig ist die Registerkarte Visuell ausgewählt) und fügen Sie den Code ein.
- Fügen Sie direkt nach der Video-ID ? Autoplay = 1 Code hinzu.
- Nach dem Hinzufügen von “Autoplay = 1” sieht der HTML-Code folgendermaßen aus:
“<iframe width =” 560 “height =” 315 “src =” [https://www.youtube.com/embed/[Video](https://www.youtube.com/embed/[Video) ID] I? & Autoplay = 1 “frameborder =” 0 “allowfullscreen> - Aktualisieren Sie die Seite, bevor die Seite vorhanden ist, um die Änderungen zu speichern.
- Öffnen Sie die Webseite und prüfen Sie, ob das Video für die neuen Benutzer automatisch abgespielt wird.
- Wenn die Änderungen nicht sichtbar sind, versuchen Sie, den Cache zu leeren, und versuchen Sie es erneut.
2 Verwenden Sie das YouTube Embed-Plugin
- Melden Sie sich beim WordPress-Administrator-Dashboard an.
- Klicken Sie auf Plugins und wählen Sie Neu hinzufügen.
- Suchen Sie nach dem YouTube Embed- Plugin und installieren Sie es.
- Stellen Sie sicher, dass Sie das Plugin nach Abschluss der Installation aktiviert haben.
- Klicken Sie im linken Bereich Ihres WordPress-Dashboards auf YouTube Embed und wählen Sie Profile.
- Scrollen Sie zum Abschnitt “Wiedergabe” und aktivieren Sie das Kontrollkästchen “Autoplay”.
- Durch Aktivieren der automatischen Wiedergabe wird das Video automatisch abgespielt, wenn der Player geladen wird.
- Wenn Sie ein Video in einer Schleife abspielen möchten, aktivieren Sie das Kontrollkästchen ” Video schleifen “. Bei einer Wiedergabeliste wird die gesamte Wiedergabeliste abgespielt und anschließend in einer Schleife abgespielt.
Das YouTube Embed-Plugin bietet außerdem einige erweiterte Funktionen. Sie können die Größe des Videoplayers ändern, sie reaktionsfähig machen, Anmerkungen aktivieren oder deaktivieren, Untertitel zulassen, verwandte Videos von anderen Kanälen anzeigen und den Standardstil ändern.
Hinweis – Dies ist ein WordPress-Plugin. Wenn du ein anderes CMS (Content Management System) verwendest, durchsuche das Plugin-Repository deines CMS, um eine Alternative zum YouTube Embed-Plugin zu finden.
Beachten Sie, dass das automatische Abspielen von Videos ohne Benutzereingabe die Besucher stören und sie zwingen kann, die Website zu schließen, bevor Sie mit den Schritten fortfahren.
Das Hinzufügen eines Autoplay-Tags zum von YouTube bereitgestellten HTML-Code ist der einfachste Weg, eingebettete YouTube-Videos auf Ihrer Seite automatisch abzuspielen. Wenn Sie jedoch weitere Anpassungen wünschen, können Sie das YouTube Embed WordPress-Plugin verwenden.
Teilen Sie uns Ihre Präferenz in den Kommentaren unten mit. Lassen Sie dort auch andere Fragen oder Vorschläge, die Sie möglicherweise haben.
Verwandte Geschichten, die Ihnen gefallen könnten:
- Beste Software zur Erstellung von YouTube-Bannern [2020 Guide]
- Beste YouTube-Intro-Software [2020 Guide]
- Top YouTube SEO Software [2020 Leitfaden]