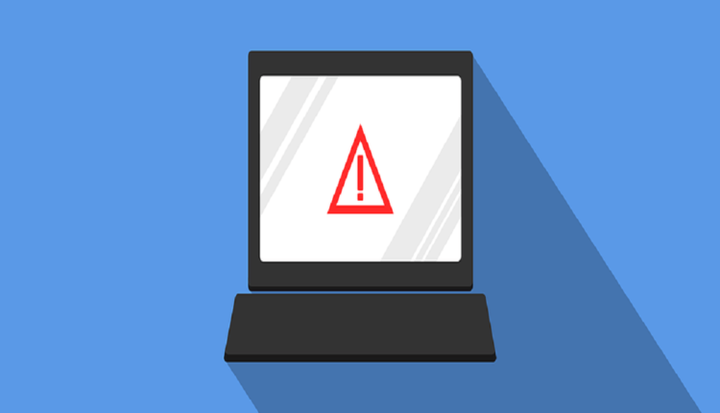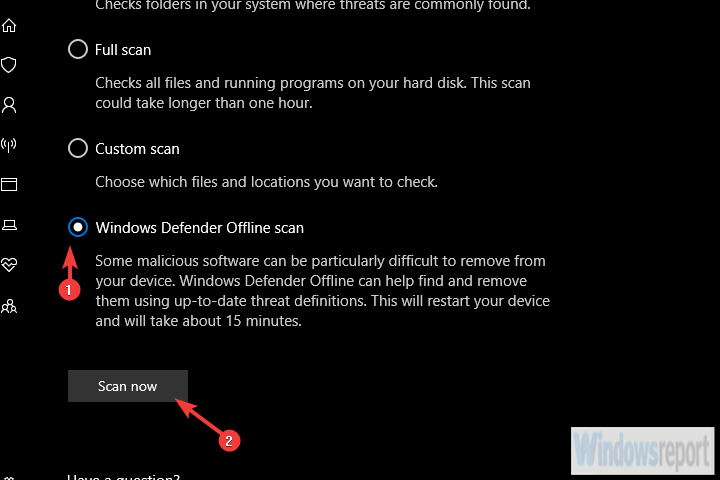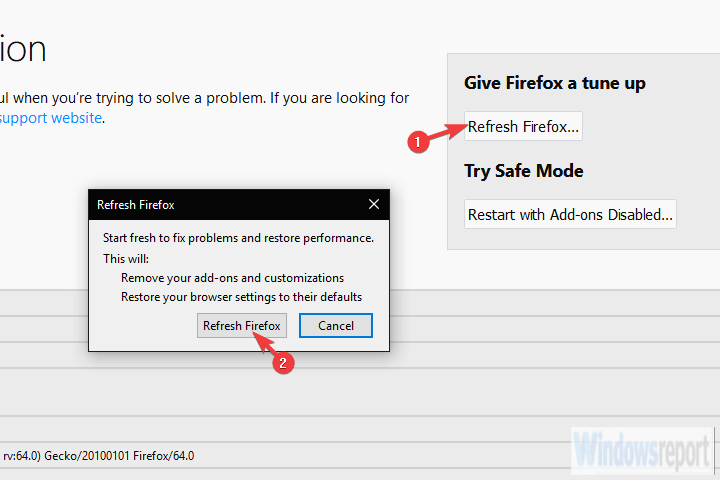So entfernen Sie “Windows-erkannte ZEUS-Virus” -Warnungen
Letzte Aktualisierung: 14. Februar 2020
Um verschiedene PC-Probleme zu beheben, empfehlen wir DriverFix: Diese Software hält Ihre Treiber am Laufen und schützt Sie so vor häufigen Computerfehlern und Hardwarefehlern. Überprüfen Sie jetzt alle Ihre Treiber in 3 einfachen Schritten:
- Laden Sie DriverFix herunter (verifizierte Download-Datei).
- Klicken Sie auf Scan starten, um alle problematischen Treiber zu finden.
- Klicken Sie auf Treiber aktualisieren, um neue Versionen zu erhalten und Systemstörungen zu vermeiden.
-
DriverFix wurde diesen Monat von 501.404 Lesern heruntergeladen.
-
In diesem Artikel erfahren Sie, wie Sie die Warnung “Windows-erkannter ZEUS-Virus” entfernen
-
Windows ist eines der am häufigsten verwendeten Betriebssysteme, aber auch das Hauptziel für Hacker und Viren
-
Das Hauptziel der Viren ist es, Ihre privaten Daten (Passwörter, Kreditkarten usw.) zu stehlen.
-
Die Hacker sind ein skrupelloser Haufen und jagen den Uninformierten nach. Genau wie bei den Telefonbetrügern finden sie einen Weg, um Ihre sensiblen Daten abzurufen, Ihnen Ihre Habseligkeiten, Ihre Identität und was nicht zu rauben. Das ist genau das Problem mit der von Windows erkannten ZEUS-Virus-Eingabeaufforderung, die einige Benutzer in ihren Webbrowsern sehen.
Und seien Sie versichert, Sie müssen sich keine Sorgen machen. Solange Sie es vermeiden, ihre „Support-Vertreter” zu kontaktieren. Im Folgenden wird erläutert, wie Sie diese schädliche Software entfernen und Bedrohungen wie diese erkennen.
Was ist “Windows hat den ZEUS-Virus erkannt” und wie geht man damit um?
Wenn Sie mit der Meldung “Windows hat den ZEUS-Virus erkannt” aufgefordert werden, können Sie sicher sein, dass es keinen ZEUS-Virus gibt. Ihr PC ist möglicherweise infiziert, jedoch nicht wie in der Eingabeaufforderung angegeben.
Dies ist nur ein Trick durch Adware, die Sie versehentlich auf Ihrem PC installiert haben. Diese Art von Browser-Hijackern ist im aktuellen Stand des Internets keine Seltenheit. Sie kommen in Zahlen und das Wichtigste ist, Ihre Handlungen nicht zu beschleunigen.
Die einzige Möglichkeit, wie diese Adware Sie verletzen kann, besteht darin, vertrauliche Daten anzugeben, um sie dem Cyberkriminellen, der sie entwickelt hat, aufzulösen. Tu es nicht.
Adware ist fast immer keine echte Gefahr, und die Probleme treten erst auf, wenn Benutzer in Panik geraten und den “Support” anrufen oder dem Hacker Anmeldeinformationen jeglicher Art zur Verfügung stellen. Daher müssen Sie ein Bereinigungsverfahren befolgen, das wir im Folgenden erläutern werden.
Schritt 1 – Überprüfen Sie die Systemsteuerung
Beginnen wir den gesamten Bereinigungsvorgang, indem wir die Liste der installierten Programme überprüfen. Die eigentümlichen, nicht erkannten Anwendungen sollten Sie beachten.
Sie werden normalerweise versehentlich installiert, in einigen Installationsprogrammen versteckt oder direkt als Add-Ons zu Ihrem Browser hinzugefügt. Wir nennen sie PUPs (Potentiell unerwünschte Programme) und sie können sich als ziemlich ärgerlich erweisen.
Also, hier ist der erste Schritt, folgen Sie ihm genau:
- Geben Sie in der Suchleiste Control ein und öffnen Sie die Systemsteuerung.
- Wählen Sie in der Kategorieansicht die Option Programm deinstallieren aus.
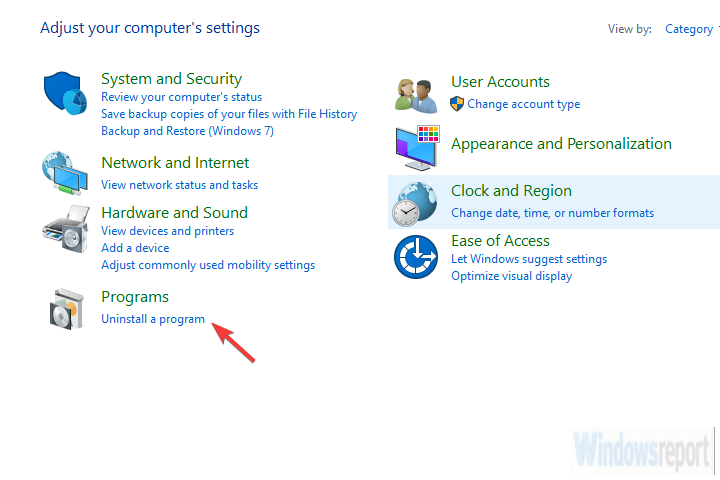
- Navigieren Sie zu einem (oder mehreren) verdächtigen und nicht vertrauenswürdigen Programmen.
- Klicken Sie mit der rechten Maustaste auf ein Programm und deinstallieren Sie es.
- Starten Sie Ihren PC neu.
– VERBINDUNG: 9 beste Antivirensoftware mit Verschlüsselung zur Sicherung Ihrer Daten im Jahr 2019
Schritt 2 – Nach Malware suchen
Der nächste Schritt besteht darin, nach möglichen Malware-Infektionen zu suchen. Die meisten Antivirenlösungen identifizieren Malware mit Echtzeitschutz, aber das ist nicht immer der Fall. Um sicherzustellen, dass keine böswilligen Eingriffe vorliegen, empfehlen wir Ihnen, einen gründlichen Scan mit Ihrem Antivirenprogramm durchzuführen.
Das Verfahren ist bei den meisten Tools, von ESET bis Malwarebytes, ziemlich ähnlich, aber wir haben sichergestellt, dass wir uns an Windows Defender halten. Am Ende ist es von Anfang an für alle Windows 10-Benutzer verfügbar.
Folgendes müssen Sie tun:
- Öffnen Sie Windows Defender im Benachrichtigungsbereich der Taskleiste.
- Wählen Sie Viren- und Bedrohungsschutz.
- Wählen Sie Scanoptionen.
- Wählen Sie Windows Defender Offline Scan.
![So entfernen Sie "Windows-erkannte ZEUS-Virus" -Warnungen]()
- Speichern Sie alles, was Sie tun, da dieser Modus den PC neu startet.
- Klicken Sie auf Jetzt scannen.
Schritt 3 – Entfernen Sie PUP-s und Adware
Ok, wenn Sie sicher sind, dass auf Ihrem PC kein Virus oder eine fehlerhaft installierte Drittanbieteranwendung vorhanden ist, beschäftigen wir uns mit PUPs. Diese fiesen Creepers greifen normalerweise Browser an und sind in verschiedenen Größen und Formen erhältlich. Die häufigsten sind Adware-Symbolleisten.
Sie entführen Ihren Browser, ersetzen Ihre Standardsuchmaschine durch werbefinanzierten Müll und leiten Ihren Datenverkehr auf verdächtige Websites um. Oder fordern Sie in diesem Fall die Eingabeaufforderung “Windows hat den ZEUS-Virus erkannt” auf.
Aber wie kann man sie entfernen, wenn das Antivirenprogramm nicht hilft? Diese erfordern normalerweise spezielle Tools wie Malwarebytes ADWCleaner. Dieses Tool ist ein Anti-PUP-Tool und behandelt unerwünschte Programme. Im Kern des Problems haben wir wahrscheinlich ein unerwünschtes Programm, und wir möchten mit Sicherheit, dass es entfernt wird.
So installieren und führen Sie AdwCleaner by Malwarebytes auf Ihrem PC aus:
- Laden Sie AdwCleaner hier kostenlos herunter .
- Führen Sie das Tool aus (Sie müssen es nicht installieren).
- Wählen Sie Scannen und warten Sie, bis der Vorgang abgeschlossen ist.
- Ihr PC wird neu gestartet und der Reinigungsvorgang wird fortgesetzt, nachdem er erneut gestartet wurde.
- Reinigen Sie alles und starten Sie Ihren PC neu.
– VERBINDUNG: 7 beste Antimalware-Tools für Windows 10, um Bedrohungen im Jahr 2019 zu blockieren
Schritt 4 – Browsereinstellungen zurücksetzen
Schließlich werden die Browsereinstellungen, die nach dem Auftreten der Infektion geändert wurden, nicht von selbst wiederhergestellt. Sie müssen lediglich Ihren Browser von Hand auf die Werkseinstellungen zurücksetzen. Wenn Sie dies nicht tun, funktionieren die Standardsuchmaschine und das mögliche böswillige Add-On weiterhin. Und das wollen wir nicht.
Stellen Sie außerdem sicher, dass alle lokal zwischengespeicherten Dateien gelöscht werden, da einige von ihnen möglicherweise beschädigt sind. Die Neuinstallation ist vielleicht die sicherste Option, aber vorerst sollte der Werksreset die Aufgabe erfüllen.
So setzen Sie gängige Browser auf die werkseitigen Werte zurück:
Chrom
- Öffnen Sie Chrome.
- Klicken Sie auf das 3-Punkt-Menü und öffnen Sie Einstellungen.
- Scrollen Sie nach unten und öffnen Sie Erweitert.
- Scrollen Sie nach unten und klicken Sie auf Einstellungen auf die ursprünglichen Standardeinstellungen zurücksetzen.
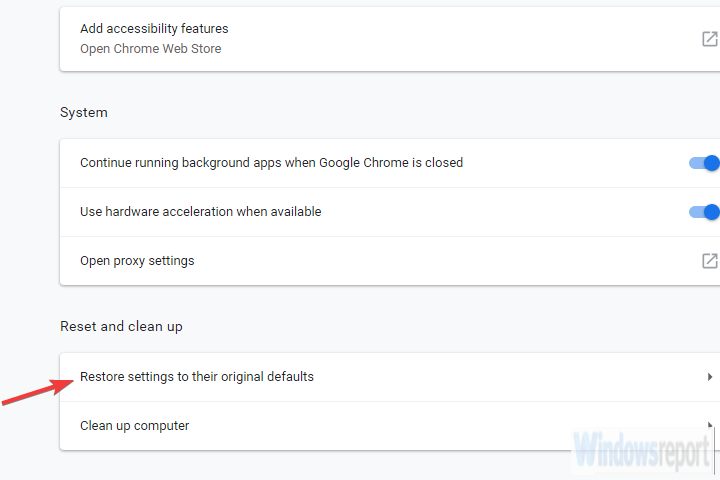
- Klicken Sie auf Zurücksetzen.
Feuerfuchs
- Öffnen Sie Mozilla Firefox.
- Klicken Sie auf das dreizeilige Menü und öffnen Sie die Hilfe.
- Öffnen Sie die Informationen zur Fehlerbehebung.
- Klicken Sie auf Firefox aktualisieren.
![So entfernen Sie "Windows-erkannte ZEUS-Virus" -Warnungen]()
Kante
- Open Edge.
- Klicken Sie auf das 3-Punkt-Menü und öffnen Sie Einstellungen.
- Wählen Sie Browserdaten löschen und dann auswählen, was gelöscht werden soll.
- Klicken Sie auf Mehr anzeigen und aktivieren Sie alle Kontrollkästchen.
- Klicken Sie auf Löschen und starten Sie Edge neu.
Nachdem dies gesagt ist, können wir diesen Artikel abschließen. Falls Sie weiterhin Probleme mit der Eingabeaufforderung “Windows hat ZEUS-Virus erkannt” haben, wiederholen Sie alle Schritte und erwägen Sie, den Browser neu zu installieren. Wir hoffen auf jeden Fall, dass dies eine hilfreiche Lektüre war. Wenn dies tatsächlich der Fall ist, vergessen Sie nicht, uns dies im Kommentarbereich unten mitzuteilen.
VERWANDTE GESCHICHTEN, DIE SIE ÜBERPRÜFEN SOLLTEN:
- Diese Datei ist gefährlich, Chrome hat sie blockiert: Was ist mit dieser Eingabeaufforderung los?
- Foxiebro-Malware: Wie es funktioniert und wie man es entfernt
- Windows 10 kann entführt werden, wenn es mit Cortanas Hilfe gesperrt wird
- 7 der besten Antivirenprogramme für Webbrowser-Hijacker
Anmerkung des Herausgebers: Dieser Beitrag wurde ursprünglich im August 2017 veröffentlicht und seitdem im Februar 2020 vollständig überarbeitet und auf Frische, Genauigkeit und Vollständigkeit aktualisiert.