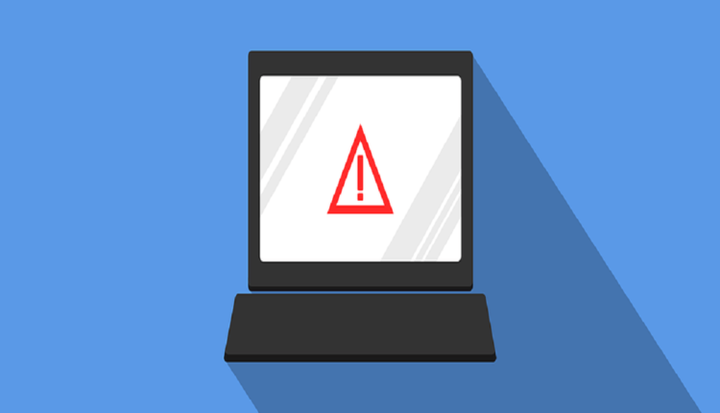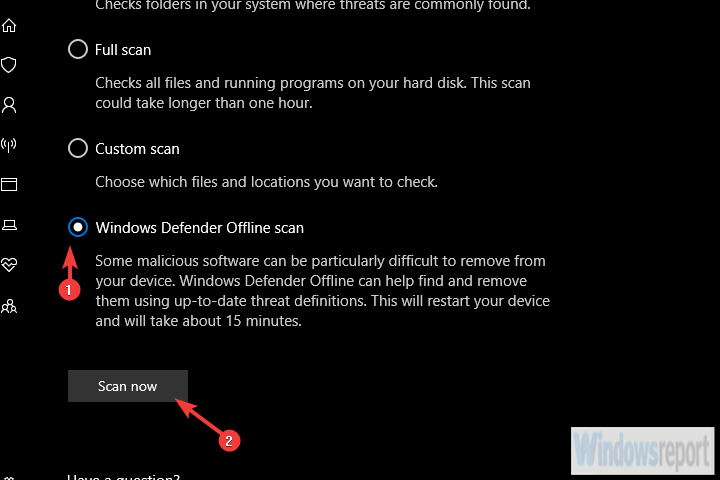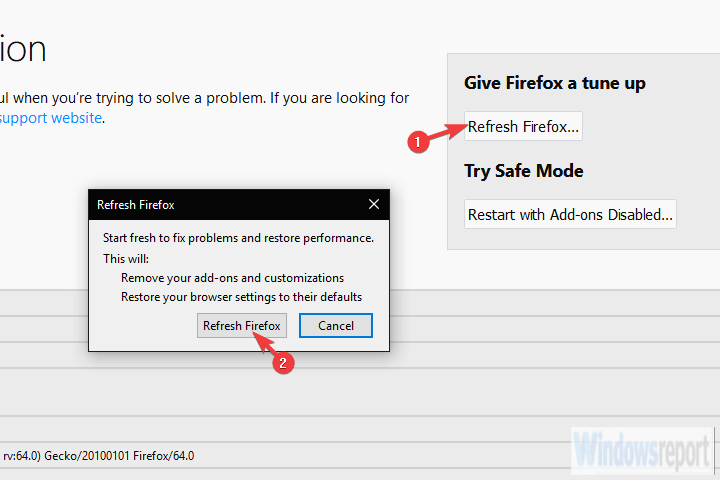Как удалить предупреждения “Windows обнаружил вирус ZEUS”
Последнее изменение: 14 февраля 2020 г.
Чтобы исправить различные проблемы с ПК, мы рекомендуем DriverFix: это программное обеспечение будет поддерживать ваши драйверы в рабочем состоянии, тем самым защищая вас от распространенных компьютерных ошибок и сбоев оборудования. Проверьте все свои драйверы сейчас за 3 простых шага:
- Загрузите DriverFix (проверенный файл для загрузки).
- Нажмите «Начать сканирование», чтобы найти все проблемные драйверы.
- Нажмите «Обновить драйверы», чтобы получить новые версии и избежать сбоев в работе системы.
-
DriverFix в этом месяце скачали 501 404 читателя.
-
В этой статье мы расскажем, как удалить предупреждение «Windows обнаружил вирус ZEUS».
-
Windows – одна из наиболее часто используемых ОС, но также и основная цель для хакеров и вирусов.
-
Основная цель вирусов – украсть вашу личную информацию (пароли, кредитные карты и т.д. )
-
- *
Хакеры – беспринципная группа, и они охотятся на неосведомленных. Как и в случае с телефонными мошенниками, они найдут способ получить ваши конфиденциальные данные, украдут у вас ваши вещи, личные данные и многое другое. Это именно то, что касается обнаруженного Windows вируса ZEUS, который некоторые пользователи видели в своих веб-браузерах.
И будьте уверены, вам не о чем беспокоиться. Пока вы избегаете связываться с их «представителями службы поддержки». Мы объясняем, как удалить это вредоносное программное обеспечение и как распознать подобные угрозы ниже.
Что «Windows обнаружила вирус ZEUS» и как с этим бороться
Если вам будет предложено сообщение «Windows обнаружил вирус ZEUS», вы можете быть уверены, что вируса ZEUS не существует. Ваш компьютер может быть заражен, но не так, как указано в сообщении.
Это всего лишь обман рекламного ПО, которое вы по ошибке установили на свой компьютер. Подобные угонщики браузеров не редкость в современном состоянии Интернета. Их много, и главное – не торопиться.
Единственный способ, которым это рекламное ПО может навредить вам, – это предоставить некоторые конфиденциальные данные, чтобы разрешить их киберпреступнику, который его разработал. Не делай этого.
Рекламное ПО почти всегда не представляет реальной опасности, и проблемы начинаются только тогда, когда пользователи паникуют и звонят в «службу поддержки» или предоставляют хакеру учетные данные любого рода. Следовательно, вам нужно выполнить процедуру очистки, которую мы собираемся объяснить ниже.
Шаг 1 – Проверьте панель управления
Начнем всю процедуру очистки с просмотра списка установленных программ. Вам следует обратить внимание на своеобразные, нераспознанные приложения.
Обычно они устанавливаются по ошибке, скрываются в некоторых установщиках или напрямую добавляются в ваш браузер в качестве надстроек. Мы называем их ПНП (потенциально нежелательные программы), и они могут сильно раздражать.
Итак, вот первый шаг, внимательно следите за ним:
- В строке поиска введите Control и откройте панель управления.
- В представлении «Категория» выберите «Удалить программу».
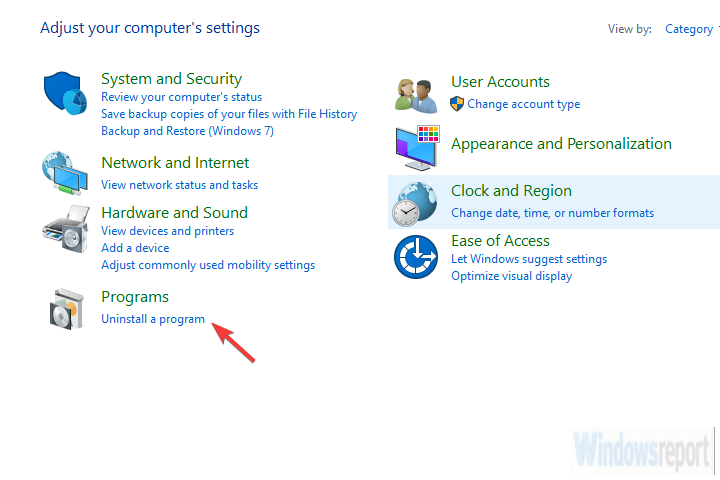
- Перейдите к одной (или нескольким) подозрительным и ненадежным программам.
- Щелкните программу правой кнопкой мыши и удалите ее.
- Перезагрузите компьютер.
– СВЯЗАННО: 9 лучших антивирусных программ с шифрованием для защиты ваших данных в 2019 году
Шаг 2. Сканирование на наличие вредоносных программ
Следующим шагом является проверка на возможное заражение вредоносным ПО. Большинство антивирусных решений идентифицируют вредоносные программы с помощью защиты в реальном времени, но это не всегда так. Чтобы убедиться, что под рукой нет вредоносного вторжения, мы предлагаем выполнить глубокое сканирование с помощью вашего антивируса.
Процедура довольно похожа на большинство инструментов, от ESET до Malwarebytes, но мы постарались придерживаться Защитника Windows. В конце концов, он доступен с самого начала для всех пользователей Windows 10.
Вот что вам нужно сделать:
- Откройте Защитник Windows из области уведомлений панели задач.
- Выберите Защита от вирусов и угроз.
- Выберите Параметры сканирования.
- Выберите Автономное сканирование Защитника Windows.
![Как удалить предупреждения "Windows обнаружил вирус ZEUS"]()
- Сохраните все, что вы делаете, так как в этом режиме компьютер будет перезагружен.
- Щелкните Сканировать сейчас.
Шаг 3 – Удалите ПНП и рекламное ПО
Хорошо, как только вы убедитесь, что на вашем компьютере нет вируса или ошибочно установленного стороннего приложения, давайте разберемся с ПНП. Эти неприятные криперы обычно используются в браузерах и бывают разных размеров и форм. Наиболее распространенными из них являются панели инструментов рекламного ПО.
Они захватывают ваш браузер, заменяют вашу поисковую систему по умолчанию на какую-то лишнюю рекламу и перенаправляют ваш трафик на подозрительные веб-сайты. Или, в этом случае, запросите подсказку «Windows обнаружила вирус ZEUS».
Но как их удалить, если антивирус не помогает? Обычно для этого требуются специальные инструменты, такие как Malwarebytes ADWCleaner. Этот инструмент является средством защиты от ПНП и работает с нежелательными программами. В основе проблемы, вероятно, лежит нежелательная программа, и мы, безусловно, хотим ее удалить.
Вот как установить и запустить AdwCleaner от Malwarebytes на вашем компьютере:
- Загрузите AdwCleaner бесплатно здесь.
- Запустите инструмент (устанавливать его не обязательно).
- Выберите Сканировать и дождитесь завершения процедуры.
- Ваш компьютер перезагрузится, и процесс очистки продолжится после того, как он снова загрузится.
- Очистите все и перезагрузите компьютер.
– СВЯЗАННО: 7 лучших инструментов защиты от вредоносных программ для Windows 10 для блокировки угроз в 2019 году
Шаг 4 – Сбросьте настройки браузера
Наконец, настройки браузера, которые были изменены после заражения, не восстановятся сами по себе. Что вам нужно сделать, так это вручную сбросить настройки вашего браузера до заводских. Если вы этого не сделаете, поисковая система по умолчанию и возможное вредоносное дополнение продолжат работу. А мы этого не хотим.
Кроме того, не забудьте очистить все локально кэшированные файлы, так как некоторые из них могут быть повреждены. Переустановка может быть вашим самым безопасным выбором, но на данный момент сброс к заводским настройкам должен работать.
Вот как сбросить популярные браузеры до заводских значений:
Хром
- Откройте Chrome.
- Щелкните меню с тремя точками и откройте «Настройки».
- Прокрутите вниз и откройте Advanced.
- Прокрутите вниз и нажмите Восстановить настройки до исходных значений по умолчанию.
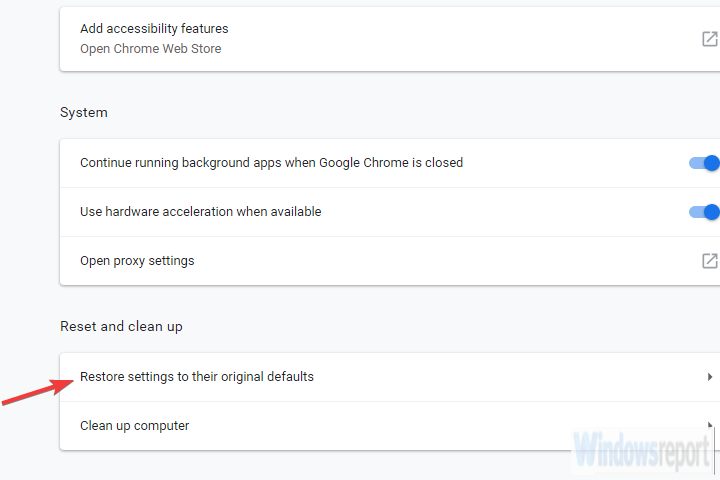
- Щелкните Сбросить.
Fire Fox
- Откройте Mozilla Firefox.
- Щелкните трехстрочное меню и откройте справку.
- Откройте информацию об устранении неполадок.
- Щелкните Обновить Firefox.
![Как удалить предупреждения "Windows обнаружил вирус ZEUS"]()
Край
- Открытый край.
- Щелкните меню с тремя точками и откройте «Настройки».
- Выберите «Очистить данные просмотра», а затем «Выберите, что очистить».
- Щелкните Показать еще и установите все флажки.
- Нажмите Очистить и перезапустите Edge.
На этом мы можем закончить эту статью. Если у вас все еще возникают проблемы с сообщением «Windows обнаружил вирус ZEUS», повторите все шаги и подумайте о переустановке браузера. Мы, конечно, надеемся, что это чтение было полезным. Если это действительно так, не забудьте сообщить нам об этом в разделе комментариев ниже.
СМЕЖНЫЕ ИСТОРИИ, КОТОРЫЕ ВЫ ДОЛЖНЫ ПРОВЕРИТЬ:
- Этот файл опасен, Chrome заблокировал его: что делать с этим запросом?
- Вредоносное ПО Foxiebro: как оно работает и как его удалить
- Windows 10 может быть взломана, если заблокирована с помощью Кортаны
- 7 лучших антивирусов для угонщиков веб-браузера
Примечание редактора: этот пост был первоначально опубликован в августе 2017 года и с тех пор был полностью переработан и обновлен для обеспечения свежести, точности и полноты в феврале 2020 года.