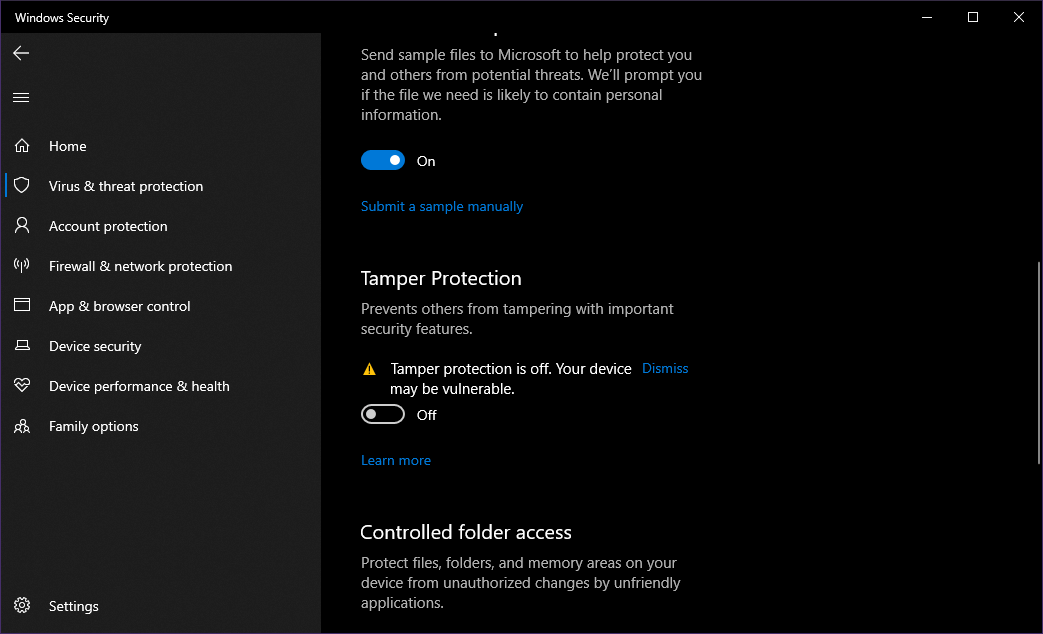Как включить или отключить защиту от изменений в Windows 10
Последнее изменение: 31 октября 2019 г.
Чтобы исправить различные проблемы с ПК, мы рекомендуем DriverFix: это программное обеспечение будет поддерживать ваши драйверы в рабочем состоянии, тем самым защищая вас от распространенных компьютерных ошибок и сбоев оборудования. Проверьте все свои драйверы сейчас за 3 простых шага:
- Загрузите DriverFix (проверенный файл для загрузки).
- Нажмите «Начать сканирование», чтобы найти все проблемные драйверы.
- Нажмите «Обновить драйверы», чтобы получить новые версии и избежать сбоев в работе системы.
- DriverFix в этом месяце скачали 501 404 читателя.
Безопасность – это главная проблема, особенно когда речь идет о защите и конфиденциальности информации.
Именно поэтому в этой области выпускаются постоянные обновления и улучшения, включающие в себя функцию под названием «Защита от изменений».
Хотя Windows Security достаточно мощен, чтобы справиться с большинством угроз кибербезопасности, он становится бесполезным после деактивации сторонним программным обеспечением или вредоносным ПО.
Вот почему была создана функция защиты от изменений, поскольку ее основная цель – предотвратить изменение соответствующих настроек антивируса Защитника Windows.
В этой связи мы составили список методов, которые вы можете использовать для отключения или включения защиты от изменений в Windows 10, хотя мы настоятельно рекомендуем вам постоянно держать эту функцию активированной.
Как включить или отключить защиту от изменений в Windows 10?
1 Включите или выключите защиту от изменений с помощью пользовательского интерфейса безопасности Windows
- Нажмите на Пуск кнопки
- Нажмите на Настройки
- Перейти к обновлениям и безопасности
- Выберите Безопасность Windows.
- Перейти на защиту от вирусов и угроз
- Выберите ” Управление настройками”.
- Прокрутите немного, чтобы найти защиту от несанкционированного доступа
- Переключайтесь между Вкл и Выкл, в зависимости от того, что вам нужно
2 Включение или отключение защиты от изменений путем изменения реестров
- Нажмите Win + R
- Введите regedit.exe
- Откроется редактор реестра.
- Перейдите в это место:
- HKEY_LOCAL_MACHINESOFTWAREM MicrosoftWindows Defender Возможности
- Дважды щелкните DWORD TamperProtection, чтобы изменить значение.
- Установите значение 0, чтобы отключить защиту от изменений.
- Установите значение 5, чтобы включить защиту от изменений.
Редактор реестра кажется слишком сложным? Попробуйте эту программу, которая упростит жизнь!
3 Включение или отключение защиты от изменений с помощью Intune
- Перейдите на портал управления устройствами Microsoft 365.
- Войдите в свою рабочую или учебную учетную запись
- Выберите конфигурацию устройства
- Перейти к профилям
- Создайте профиль, который включает следующие настройки:
- Платформа:
- Windows 10 и новее
- ProfileType:
- Защита конечных точек
- Платформа:
- Зайти в настройки
- Выберите Центр безопасности Защитника Windows.
- Нажмите Защита от несанкционированного доступа.
- Настройте его на или выключения
- Назначьте профиль одной или нескольким группам
Следуя любому из следующих 3 методов, вы сможете включать или выключать защиту от несанкционированного доступа по своему усмотрению. Однако имейте в виду, что из-за характера защиты от изменений и того, что она делает, рекомендуется всегда держать ее включенной.
Вы нашли это руководство полезным? Дайте нам знать в комментариях ниже.
СООТВЕТСТВУЮЩИЕ СТАТЬИ, ВЫ ДОЛЖНЫ ПРОВЕРИТЬ: