Как отключить выборочную приостановку USB в Windows 10
Чтобы исправить различные проблемы с ПК, мы рекомендуем DriverFix: это программное обеспечение будет поддерживать ваши драйверы в рабочем состоянии, тем самым защищая вас от распространенных компьютерных ошибок и сбоев оборудования. Проверьте все свои драйверы сейчас за 3 простых шага:
- Загрузите DriverFix (проверенный файл загрузки).
- Нажмите «Начать сканирование», чтобы найти все проблемные драйверы.
- Нажмите «Обновить драйверы», чтобы получить новые версии и избежать сбоев в работе системы.
- DriverFix в этом месяце скачали 501 404 читателя.
Одна вещь, которую многие пользователи не знают об USB-устройствах, – это то, что с ними происходит, когда вы держите их подключенными, но фактически не используете их.
Например, в случае портативного ПК, такого как ноутбук или планшет, USB-устройства, которые не используются активно, переводятся в режим выборочной приостановки. Эта функция была реализована в Windows 10, чтобы максимально продлить время автономной работы.
К сожалению, этот режим с низким энергопотреблением может вызвать проблемы с производительностью некоторых периферийных устройств и привести к тому, что устройства вообще не будут работать.
Если вы тоже столкнетесь с подобной проблемой, вы всегда можете отключить функцию выборочной приостановки USB в Windows 10. Это заставит USB-устройства постоянно потреблять одинаковое количество энергии, но вы, по крайней мере, избавитесь от любых проблем с подключением.
Эту функцию нелегко найти в интерфейсе Windows 10, и поэтому мы создали это пошаговое руководство, которое предоставит вам дополнительную информацию по этому вопросу.
Как отключить выборочную приостановку USB в Windows 10?
- Нажмите Старт
- Введите control и запустите панель управления
- Перейти к оборудованию и звуку
- Перейти к параметрам питания
- Найдите в разделе ” Выбранный план” и выберите ” Изменить настройки плана”.
- Выберите Изменить дополнительные параметры питания.
- Разверните меню настроек USB.
- Разверните меню настройки выборочной приостановки USB
- Выберите Отключено
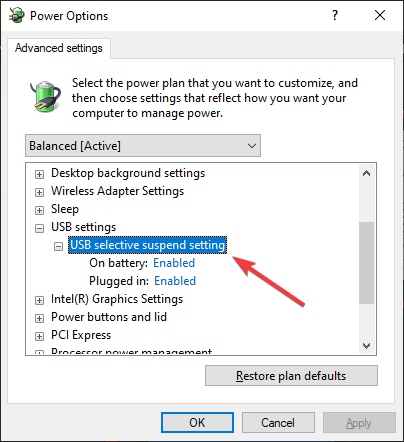
- Нажмите Применить
- Нажмите ОК.
Примечание. Если вы вносите эти изменения на ноутбуке или планшете, вы увидите два варианта:
- От батареи
- Подключенный
Поэтому обязательно измените эти настройки соответствующим образом.
Если вас интересуют другие советы, которые могут продлить срок службы батареи ноутбука, ознакомьтесь с этим подробным руководством.
Следуя этим шагам, Windows 10 больше не будет отключать USB-устройства, подключенные к вашему компьютеру. Это может решить любую проблему, которая может возникнуть в результате использования этой функции.
Выборочная приостановка USB существует довольно давно, и аналогичные руководства могут применяться к Windows 7, 8 и 8.1.
Если вы хотите узнать о дополнительных советах и приемах, которые могут помочь продлить срок службы батареи вашего портативного устройства, оставьте нам сообщение в разделе комментариев ниже.
СООТВЕТСТВУЮЩИЕ СТАТЬИ, ВЫ ДОЛЖНЫ ПРОВЕРИТЬ:
- Как загрузиться с USB в Windows 10
- MultiBoot Windows 7 с другими ОС с WinSetupFromUSB
- Как создать загрузочный USB-накопитель Windows 10 UEFI из ISO
