Cómo deshabilitar la suspensión selectiva de USB en Windows 10
Para solucionar varios problemas de la PC, recomendamos DriverFix: este software mantendrá sus controladores en funcionamiento, lo que lo mantendrá a salvo de errores comunes de la computadora y fallas de hardware. Verifique todos sus controladores ahora en 3 sencillos pasos:
- Descargue DriverFix (archivo de descarga verificado).
- Haga clic en Iniciar escaneo para encontrar todos los controladores problemáticos.
- Haga clic en Actualizar controladores para obtener nuevas versiones y evitar fallas en el sistema.
- DriverFix ha sido descargado por 501,404 lectores este mes.
Una cosa que muchos usuarios no saben acerca de los dispositivos USB es lo que les sucede cuando los mantiene conectados, pero en realidad no los usa.
Por ejemplo, en el caso de una PC portátil, como una computadora portátil o una tableta, los dispositivos USB que no están en uso activo se suspenden selectivamente. Esta función se implementó en Windows 10 para ayudar a prolongar la vida útil de la batería tanto como sea posible.
Desafortunadamente, este modo de bajo consumo puede causar problemas de rendimiento con ciertos periféricos y hacer que los dispositivos no funcionen en absoluto.
Si también encuentra un problema similar, siempre puede optar por deshabilitar la función de suspensión selectiva USB de Windows 10. Esto hará que los dispositivos USB consuman constantemente la misma cantidad de energía, pero al menos eliminará cualquier problema de conectividad.
Esta característica no es muy fácil de encontrar dentro de la interfaz de Windows 10, y es por eso que hemos creado esta guía paso a paso que le brindará más información al respecto.
¿Cómo puedo deshabilitar la suspensión selectiva de USB en Windows 10?
- Presione Inicio
- Escriba control e inicie el Panel de control
- Ir a Hardware y sonido
- Ir a Opciones de energía
- Busque en el plan seleccionado y seleccione Cambiar la configuración del plan
- Seleccione Cambiar la configuración avanzada de energía
- Expanda el menú Configuración USB
- Expanda el menú de configuración de suspensión selectiva de USB
- Seleccione Deshabilitado
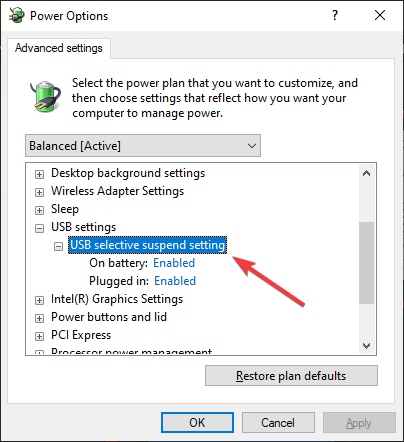
- Haga clic en Aplicar
- Haga clic en Aceptar
Nota: Si está haciendo estos cambios en una computadora portátil o tableta, verá dos opciones:
- En la batería
- Conectado
Como tal, asegúrese de cambiar esa configuración en consecuencia.
Si está interesado en más consejos que pueden extender la duración de la batería de una computadora portátil, consulte esta guía detallada.
Si sigue estos pasos, Windows 10 ya no apagará los dispositivos USB conectados a su computadora. Esto puede solucionar cualquier problema que pueda tener como resultado de esta función.
La suspensión selectiva de USB existe desde hace bastante tiempo, y se pueden aplicar guías similares a Windows 7, 8 y 8.1.
Si desea leer sobre más consejos y trucos que pueden ayudar a extender la duración de la batería de su dispositivo portátil, déjenos un mensaje en la sección de comentarios a continuación.
ARTÍCULOS RELACIONADOS QUE DEBE VERIFICAR:
- Cómo arrancar desde USB en Windows 10
- MultiBoot Windows 7 con otros sistemas operativos con WinSetupFromUSB
- Cómo crear una unidad USB de arranque UEFI de Windows 10 desde ISO
