So deaktivieren Sie das selektive USB-Suspend in Windows 10
Um verschiedene PC-Probleme zu beheben, empfehlen wir DriverFix: Diese Software hält Ihre Treiber am Laufen und schützt Sie so vor häufigen Computerfehlern und Hardwarefehlern. Überprüfen Sie jetzt alle Ihre Treiber in 3 einfachen Schritten:
- Laden Sie DriverFix herunter (verifizierte Download-Datei).
- Klicken Sie auf Scan starten, um alle problematischen Treiber zu finden.
- Klicken Sie auf Treiber aktualisieren, um neue Versionen zu erhalten und Systemstörungen zu vermeiden.
- DriverFix wurde diesen Monat von 501.404 Lesern heruntergeladen.
Eine Sache, die viele Benutzer über USB-Geräte nicht wissen, ist, was mit ihnen passiert, wenn Sie sie in Verbindung halten, sie aber nicht wirklich verwenden.
Beispielsweise werden bei einem tragbaren PC wie einem Laptop oder Tablet USB-Geräte, die nicht aktiv verwendet werden, selektiv angehalten. Diese Funktion wurde in Windows 10 implementiert, um die Akkulaufzeit so weit wie möglich zu verlängern.
Leider kann dieser Energiesparmodus bei bestimmten Peripheriegeräten zu Leistungsproblemen führen und dazu, dass die Geräte überhaupt nicht funktionieren.
Wenn auch Sie auf ein ähnliches Problem stoßen, können Sie die USB-Funktion zum selektiven Anhalten von USB 10 jederzeit deaktivieren. Dadurch verbrauchen die USB-Geräte ständig die gleiche Menge an Strom, aber Sie werden zumindest alle Verbindungsprobleme beseitigen.
Diese Funktion ist in der Windows 10-Benutzeroberfläche nicht leicht zu finden. Aus diesem Grund haben wir diese Schritt-für-Schritt-Anleitung erstellt, die Ihnen weitere Informationen zu diesem Thema bietet.
Wie kann ich USB Selective Suspend in Windows 10 deaktivieren?
- Drücken Sie Start
- Geben Sie die Steuerung ein und starten Sie die Systemsteuerung
- Gehen Sie zu Hardware und Sound
- Gehen Sie zu Energieoptionen
- Suchen Sie unter Ausgewählter Plan und wählen Sie Planeinstellungen ändern
- Wählen Sie Erweiterte Energieeinstellungen ändern
- Erweitern Sie das Menü USB-Einstellungen
- Erweitern Sie die USB – selektive Einstellung Suspend – Menü
- Wählen Sie Deaktiviert
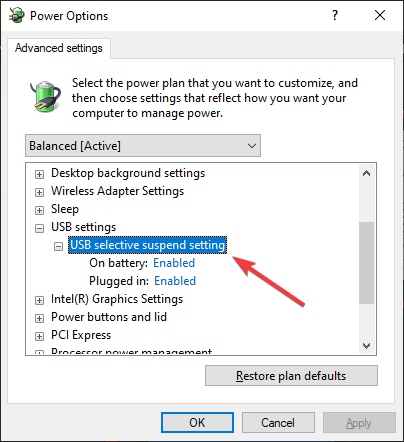
- Klicken Sie auf Übernehmen
- Klicken Sie auf OK
Hinweis: Wenn Sie diese Änderungen auf einem Laptop oder Tablet vornehmen, werden zwei Optionen angezeigt:
- Batteriebetrieben
- Eingesteckt
Stellen Sie daher sicher, dass Sie diese Einstellungen entsprechend ändern.
Wenn Sie an weiteren Tipps interessiert sind, die die Akkulaufzeit eines Laptops verlängern können, lesen Sie diese ausführliche Anleitung.
Wenn Sie diese Schritte ausführen, schaltet Windows 10 USB-Geräte, die an Ihren Computer angeschlossen sind, nicht mehr aus. Dies kann alle Probleme beheben, die aufgrund dieser Funktion auftreten können.
USB Selective Suspend gibt es schon seit einiger Zeit, und ähnliche Anleitungen können für Windows 7, 8 und 8.1 gelten.
Wenn Sie weitere Tipps und Tricks lesen möchten, die dazu beitragen können, die Akkulaufzeit Ihres tragbaren Geräts zu verlängern, hinterlassen Sie uns eine Nachricht im Kommentarbereich unten.
Verwandte Artikel, die Sie überprüfen sollten:
- So booten Sie von USB in Windows 10
- MultiBoot Windows 7 mit anderen Betriebssystemen mit WinSetupFromUSB
- So erstellen Sie ein bootfähiges Windows 10 UEFI-USB-Laufwerk von ISO
