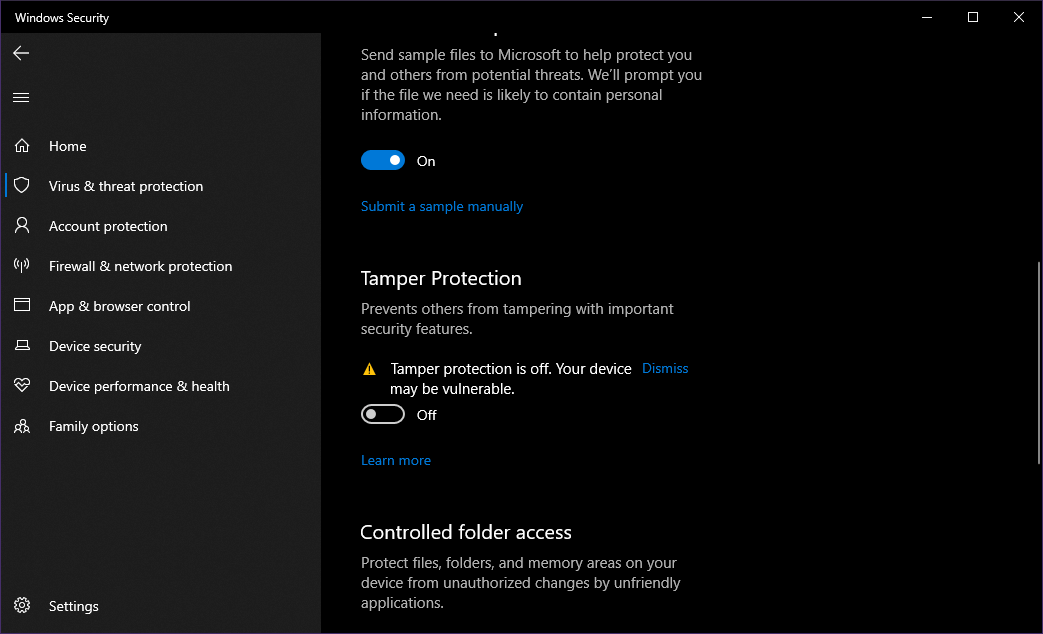Så här aktiverar eller inaktiverar du Sabotage-skydd i Windows 10
Senaste uppdatering: 31 oktober 2019
För att åtgärda olika datorproblem rekommenderar vi DriverFix: Denna programvara håller dina drivrutiner igång, vilket skyddar dig från vanliga datorfel och maskinvarufel. Kontrollera alla dina förare nu i tre enkla steg:
- Ladda ner DriverFix (verifierad nedladdningsfil).
- Klicka på Start Scan för att hitta alla problematiska drivrutiner.
- Klicka på Uppdatera drivrutiner för att få nya versioner och undvika systemfel.
- DriverFix har laddats ner av 501 404 läsare den här månaden.
Säkerhet är det viktigaste, särskilt när det gäller skydd och integritet för information.
Det är just därför som ständiga uppdateringar och förbättringar rullas ut inom detta område, uppdateringar som innehåller en funktion som heter Tamper Protection.
Medan Windows Security är tillräckligt kraftfullt för att hantera de flesta cybersäkerhetshot blir det värdelöst när det inaktiveras av programvara från tredje part eller skadlig kod.
Det är därför som Tamper Protection-funktionen skapades, eftersom dess huvudsyfte är att förhindra ändring av relevanta Windows Defender Antivirus-inställningar.
I den utsträckningen har vi sammanställt en lista över metoder som du kan använda för att inaktivera eller aktivera manipuleringsskydd i Windows 10, även om vi starkt rekommenderar att du håller funktionen aktiverad hela tiden.
Hur aktiverar eller inaktiverar jag manipuleringsskydd i Windows 10?
1 Aktivera eller inaktivera sabotageskydd med Windows säkerhetsgränssnitt
- Klicka på Start- knappen
- Klicka på Inställningar
- Gå till Uppdateringar och säkerhet
- Välj Windows-säkerhet
- Byt till skydd mot virus och hot
- Välj Hantera inställningar
- Bläddra lite för att hitta Sabotageskydd
- Växla mellan På eller Av, beroende på vad du behöver
2 Aktivera eller inaktivera manipuleringsskydd genom att ändra register
- Klicka på Win + R
- Skriv in regedit.exe
- Detta öppnar registerredigeraren
- Navigera till den här platsen:
- HKEY_LOCAL_MACHINESOFTWAREMicrosoftWindows DefenderFeatures
- Dubbelklicka på DWORD TamperProtection för att redigera värdet
- Ställ in den på 0 för att inaktivera manipuleringsskydd
- Ställ in den på 5 för att aktivera manipuleringsskydd
Verkar registerredigeraren vara för svår? Prova det här programmet som gör det enklare!
3 Aktivera eller inaktivera sabotageskydd med Intune
- Gå till Microsoft 365 Portal för enhetshantering
- Logga in med ditt jobb- eller skolkonto
- Välj Enhetskonfiguration
- Gå till Profiler
- Skapa en profil som innehåller följande inställningar:
- Plattform:
- Windows 10 och senare
- Profiltyp:
- Slutpunktsskydd
- Plattform:
- Gå till Inställningar
- Välj Windows Defender Security Center
- Klicka på Sabotageskydd
- Konfigurera den på eller av
- Tilldela profilen till en eller flera grupper
Genom att följa någon av följande 3 metoder kommer du att kunna aktivera eller inaktivera Sabotageskydd som du anser lämpligt. Observera dock att det på grund av karaktären av sabotageskydd och vad det gör rekommenderas att du håller det aktiverat hela tiden.
Tyckte du att den här guiden var användbar? Låt oss veta i kommentarfältet nedan.
RELATERADE ARTIKLAR DU BÖR KONTROLLERA: