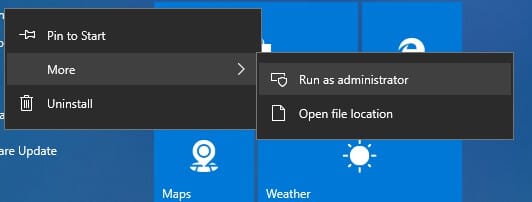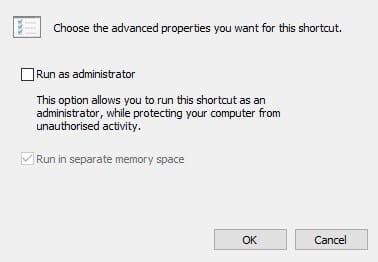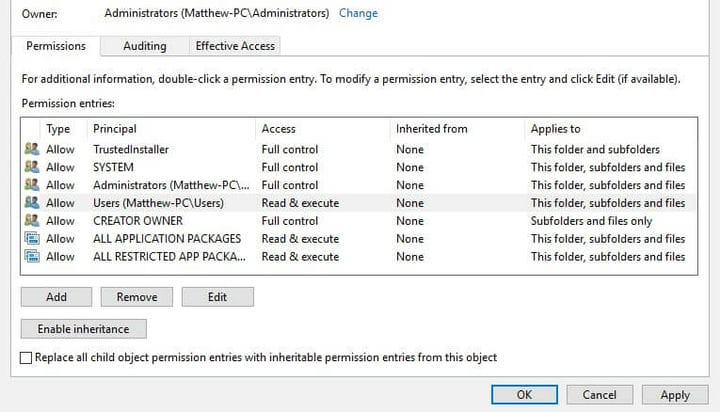Vil du kjøre Steam som administrator? Slik gjør du det
For å fikse forskjellige PC-problemer, anbefaler vi DriverFix: Denne programvaren holder driverne dine i gang, og dermed beskyttes du mot vanlige datamaskinfeil og maskinvarefeil. Sjekk alle driverne dine nå i 3 enkle trinn:
- Last ned DriverFix (bekreftet nedlastningsfil).
- Klikk Start Scan for å finne alle problematiske drivere.
- Klikk på Oppdater drivere for å få nye versjoner og unngå systemfeil.
- DriverFix har blitt lastet ned av 502 095 lesere denne måneden.
Spillere kan ofte fikse Steam- spill som ikke starter med å velge å kjøre dem som administrator. Å kjøre hvilken som helst programvare som administrator sikrer at appen har full rettighet til å endre filer, få tilgang til begrensede mapper og redigere registeret. Brukere skal aldri kjøre mistenkelige programmer som administratorer, men det er ingen grunn til å tvile på Steam.
Steam er tross alt den fremste Windows-spillplattformen. Så dette er hvordan brukere kan kjøre Steam som administrator.
Hvordan kan jeg kjøre Steam med administratorrettigheter?
- Velg Kjør som administrator kontekstmenyalternativ
- Velg Kjør dette programmet som administratorinnstilling
- Velg alternativet Kjør som administrator
- Utvid administratorrettigheter til alle Steams mapper
1 Velg Kjør som administrator kontekstmenyalternativ
Spillere kan velge å kjøre Steam som administrator via kontekstmenyen. For å gjøre det, høyreklikker du Steam-snarveien på skrivebordet og velger Kjør som administrator.
Hvis det ikke er en snarvei for spillklienten på skrivebordet, høyreklikker du Steam på Windows 10s Start-meny og velger Mer > Kjør som administrator.
2 Velg Kjør dette programmet som administratorinnstilling
Imidlertid kan brukere konfigurere Steam til å kjøre som administrator automatisk. Da trenger ikke brukerne å velge Kjør som administrator hver gang de starter Steam. Følg retningslinjene nedenfor for å konfigurere Steam til å kjøre med administratorrettigheter.
- Trykk først på Windows-tasten + E hurtigtast for å åpne File Explorer.
- Åpne deretter Steam-mappen i File Explorer, som vanligvis blir installert på C: Program Files (x86) Steam som standard.
- Høyreklikk på Steam.exe og velg Egenskaper.
- Velg deretter kategorien Kompatibilitet vist på stillbildet rett nedenfor.
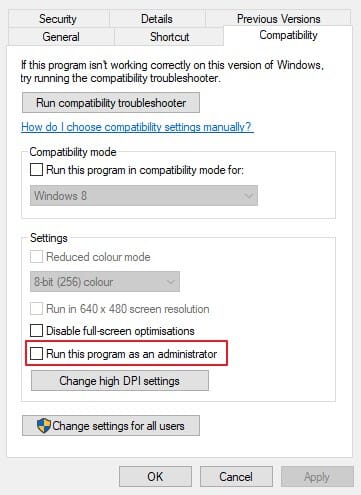
- Velg Kjør dette programmet som administratorinnstilling i den kategorien.
- Klikk deretter alternativene Bruk og OK.
3 Velg alternativet Kjør som administrator
- Alternativt kan brukere velge et alternativ som Kjør som administrator for Steam-snarveier. For å gjøre det, høyreklikk et Steam-snarveisikon og velg Egenskaper.
- For å konfigurere en Steam-snarvei, høyreklikk Steam på Start-menyen og velg Mer > Åpne filplassering. Høyreklikk deretter på Steam-snarveien i mappen Programmer som åpnes, og velg Egenskaper.
- Trykk på avansert- knappen i snarvei-fanen for å åpne vinduet som vises rett nedenfor.
![Vil du kjøre Steam som administrator? Slik gjør du det]()
- Velg deretter innstillingen Kjør som administrator.
- Klikk på OK- knappen i vinduet Avanserte egenskaper.
- Velg deretter alternativene Bruk og OK.
4 Utvid administratorrettigheter til alle Steam-mapper
Administratorinnstillingene gir administratorrettigheter til Steam-exe. Imidlertid må brukerne justere brukertillatelsene for å utvide administratorrettighetene til alle Steam-mappene. Følg retningslinjene nedenfor for å gjøre det.
- Høyreklikk på Steam-mappen i File Explorer, og velg Egenskaper.
- Velg kategorien Sikkerhet som vises rett nedenfor.
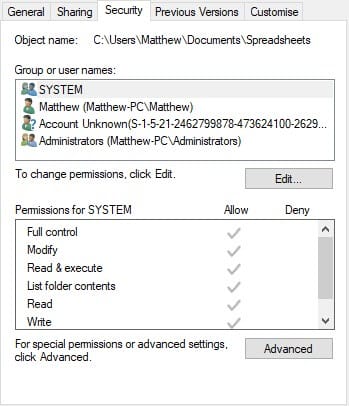
- Trykk på Avansert- knappen for å åpne vinduet i øyeblikksbildet rett nedenfor.
![Vil du kjøre Steam som administrator? Slik gjør du det]()
- Velg Brukere i det vinduet og klikk på Rediger- knappen for å åpne vinduet Tillatelsesoppføring for Steam.
- Merk at noen brukere kan trenge å velge alternativene Endre tillatelser og Deaktiver arv før de kan redigere brukertillatelser. Velg deretter alternativet Konverter arvede tillatelser, velg Brukere og klikk Rediger.
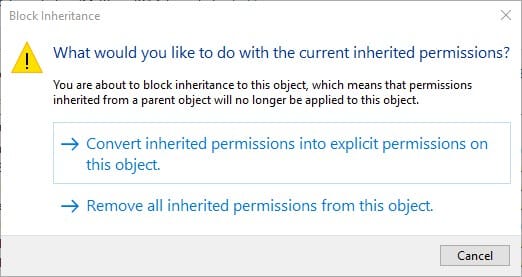
- Merk av for alle grunnleggende tillatelser i vinduet Tillatelsesoppføring for Steam, og klikk OK- knappen i det vinduet.
![Vil du kjøre Steam som administrator? Slik gjør du det]()
- Velg deretter alternativet Bruk.
- Klikk OK for å avslutte avanserte sikkerhetsinnstillinger.
Å gi Steam full administratorrettigheter, som beskrevet ovenfor, vil redusere sjansene for at uventede feil oppstår når spillere starter spill. Merk at brukere kan også gi andre programvareadministratorrettigheter omtrent det samme som Steam.
RELATERTE ARTIKLER FOR Å KONTROLLERE:
- Fix: Kan ikke kjøre Steam-spill i Windows 10
- Full løsning: Steam-spill klarer ikke å starte på Windows 10, 8.1, 7