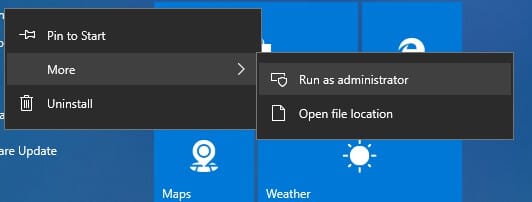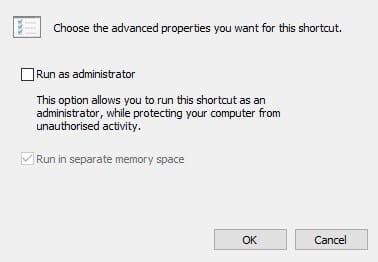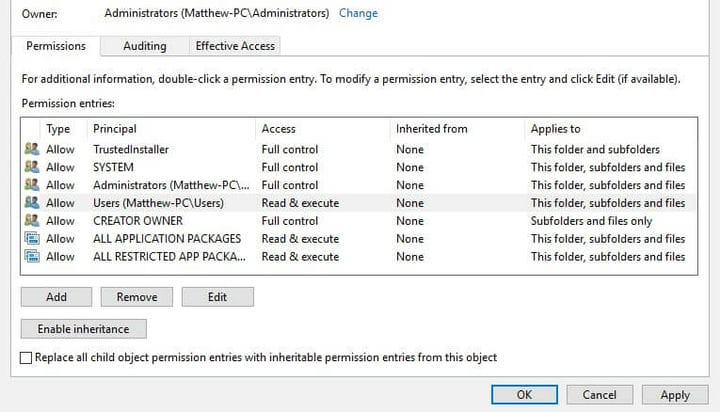Vuoi eseguire Steam come amministratore? Ecco come farlo
Per risolvere vari problemi del PC, consigliamo DriverFix: questo software manterrà i tuoi driver attivi e funzionanti, proteggendoti così da errori comuni del computer e guasti hardware. Controlla ora tutti i tuoi driver in 3 semplici passaggi:
- Scarica DriverFix (file di download verificato).
- Fare clic su Avvia scansione per trovare tutti i driver problematici.
- Fare clic su Aggiorna driver per ottenere nuove versioni ed evitare malfunzionamenti del sistema.
- DriverFix è stato scaricato da 502.095 lettori questo mese.
I giocatori possono spesso riparare i giochi Steam che non si avviano selezionando di eseguirli come amministratore. L’esecuzione di qualsiasi software come amministratore garantisce che l’app abbia i diritti completi per modificare i file, accedere alle cartelle con restrizioni e modificare il registro. Gli utenti non dovrebbero mai eseguire programmi sospetti come amministratori, ma non c’è motivo di dubitare di Steam.
Steam è, dopo tutto, la principale piattaforma di gioco per Windows. Quindi, questo è il modo in cui gli utenti possono eseguire Steam come amministratore.
Come posso eseguire Steam con i diritti di amministratore?
- Seleziona l’opzione Esegui come amministratore del menu contestuale
- Selezionare Esegui questo programma come impostazione amministratore
- Seleziona l’opzione Esegui come scorciatoia amministratore
- Estendi i diritti di amministratore a tutte le cartelle di Steam
I giocatori possono scegliere di eseguire Steam come amministratore tramite il menu contestuale. Per farlo, fai clic con il pulsante destro del mouse sul collegamento Steam sul desktop e seleziona Esegui come amministratore.
Se non è presente un collegamento per il client di gioco sul desktop, fai clic con il pulsante destro del mouse su Steam nel menu Start di Windows 10 e seleziona Altro > Esegui come amministratore.
2 Selezionare Esegui questo programma come impostazione amministratore
Tuttavia, gli utenti possono configurare Steam in modo che venga eseguito automaticamente come amministratore. Quindi gli utenti non dovranno selezionare Esegui come amministratore ogni volta che avviano Steam. Segui le linee guida seguenti per configurare Steam in modo che funzioni con i diritti di amministratore.
- Per prima cosa, premi il tasto Windows + E per aprire Esplora file.
- Quindi apri la cartella Steam in Esplora file, che di solito verrà installato in C: Programmi (x86) Steam per impostazione predefinita.
- Fai clic con il pulsante destro del mouse su Steam.exe e seleziona Proprietà.
- Quindi seleziona la scheda Compatibilità mostrata nell’istantanea direttamente sotto.
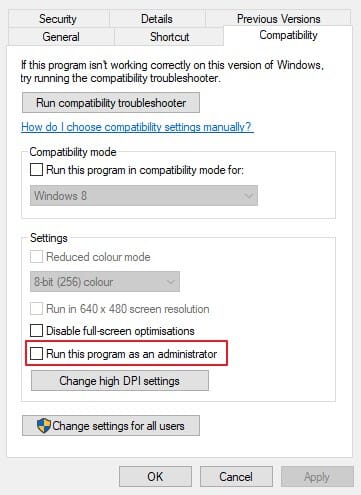
- Seleziona l’ impostazione Esegui questo programma come amministratore in quella scheda.
- Quindi fare clic sulle opzioni Applica e OK.
3 Selezionare l’opzione Esegui come collegamento amministratore
- In alternativa, gli utenti possono selezionare un’opzione Esegui come amministratore per le scorciatoie di Steam. Per farlo, fai clic con il pulsante destro del mouse su un’icona di collegamento di Steam e seleziona Proprietà.
- Per configurare un collegamento al menu Start di Steam, fai clic con il pulsante destro del mouse su Steam nel menu Start e seleziona Altro > Apri percorso file. Quindi fai clic con il pulsante destro del mouse sul collegamento Steam nella cartella Programmi che si apre e seleziona Proprietà.
- Premere il pulsante Avanzate nella scheda Collegamento per aprire la finestra mostrata direttamente sotto.
![Vuoi eseguire Steam come amministratore? Ecco come farlo]()
- Quindi seleziona l’ impostazione Esegui come amministratore.
- Fare clic sul pulsante OK nella finestra Proprietà avanzate.
- Quindi selezionare le opzioni Applica e OK.
4 Estendi i diritti di amministratore a tutte le cartelle di Steam
Le impostazioni dell’amministratore concedono i diritti di amministratore all’exe di Steam. Tuttavia, gli utenti dovranno modificare le autorizzazioni utente per estendere completamente i diritti di amministratore a tutte le cartelle di Steam. Segui le linee guida di seguito per farlo.
- Fai clic con il pulsante destro del mouse sulla cartella di Steam in Esplora file e seleziona Proprietà.
- Seleziona la scheda Sicurezza mostrata direttamente sotto.
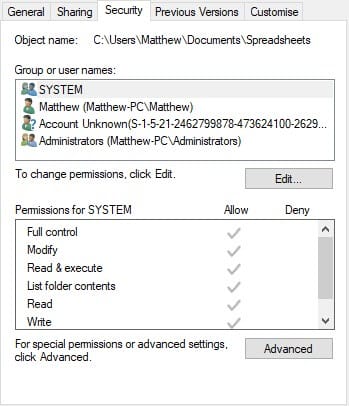
- Premere il pulsante Avanzate per aprire la finestra nell’istantanea direttamente sotto.
![Vuoi eseguire Steam come amministratore? Ecco come farlo]()
- Seleziona Utenti in quella finestra e fai clic sul pulsante Modifica per aprire una finestra di autorizzazione per Steam.
- Tieni presente che alcuni utenti potrebbero dover selezionare le opzioni Modifica autorizzazioni e Disabilita ereditarietà prima di poter modificare le autorizzazioni utente. Quindi selezionare l’ opzione Converti autorizzazioni ereditate, selezionare Utenti e fare clic su Modifica.
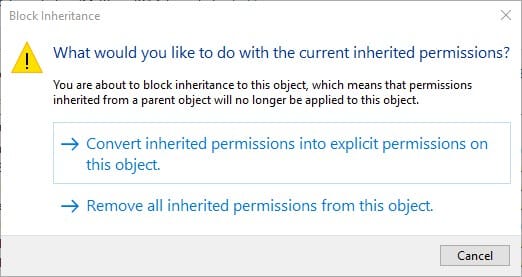
- Seleziona tutte le caselle di controllo Autorizzazioni di base nella finestra Voce di autorizzazione per Steam e fai clic sul pulsante OK in quella finestra.
![Vuoi eseguire Steam come amministratore? Ecco come farlo]()
- Quindi seleziona l’ opzione Applica.
- Fare clic su OK per uscire dalle Impostazioni di sicurezza avanzate.
La concessione a Steam dei diritti di amministratore completo, come descritto sopra, ridurrà le possibilità di errori imprevisti che si verificano all’avvio dei giochi. Tieni presente che gli utenti possono anche concedere qualsiasi altro diritto di amministratore del software in modo molto simile a Steam.
ARTICOLI CORRELATI DA VERIFICARE:
- Correzione: impossibile eseguire i giochi Steam in Windows 10
- Correzione completa: i giochi Steam non si avviano su Windows 10, 8.1, 7