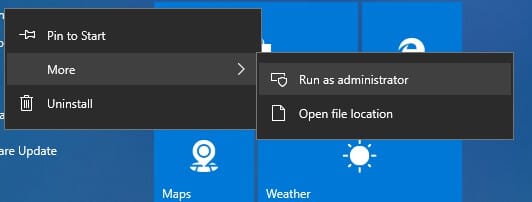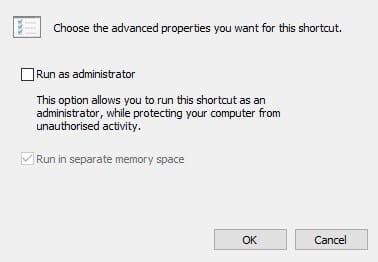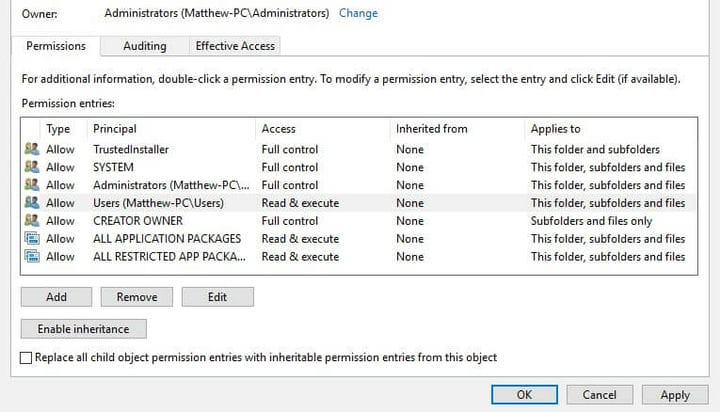Quer executar o Steam como administrador? Veja como fazer isso
Para corrigir vários problemas do PC, recomendamos DriverFix: Este software manterá seus drivers ativos e funcionando, protegendo-o contra erros comuns de computador e falhas de hardware. Verifique todos os seus drivers agora em 3 etapas fáceis:
- Baixe DriverFix (arquivo de download verificado).
- Clique em Iniciar verificação para encontrar todos os drivers problemáticos.
- Clique em Atualizar drivers para obter novas versões e evitar o mau funcionamento do sistema.
- DriverFix foi baixado por 502.095 leitores este mês.
Os jogadores geralmente podem consertar os jogos do Steam que não começam selecionando-os como administrador. Executar qualquer software como administrador garante que o aplicativo tenha direitos totais para modificar arquivos, acessar pastas restritas e editar o registro. Os usuários nunca devem executar programas suspeitos como administradores, mas não há razão para duvidar do Steam.
Afinal, o Steam é a principal plataforma de jogos do Windows. Então, é assim que os usuários podem executar o Steam como administrador.
Como posso executar o Steam com direitos de administrador?
- Selecione a opção Executar como Administrador do Menu de Contexto
- Selecione a configuração Executar este programa como administrador
- Selecione a opção de atalho Executar como administrador
- Estenda os direitos de administrador para todas as pastas do Steam
Os jogadores podem optar por executar o Steam como administrador por meio de seu menu de contexto. Para fazer isso, clique com o botão direito do mouse no atalho do Steam na área de trabalho e selecione Executar como administrador.
Se não houver um atalho para o cliente de jogos na área de trabalho, clique com o botão direito do mouse em Steam no menu Iniciar do Windows 10 e selecione Mais > Executar como administrador.
2 Selecione a configuração Executar este programa como administrador
No entanto, os usuários podem configurar o Steam para funcionar como administrador automaticamente. Assim, os usuários não precisarão selecionar Executar como administrador toda vez que iniciarem o Steam. Siga as orientações abaixo para configurar o Steam para funcionar com direitos de administrador.
- Primeiro, pressione a tecla de atalho Windows Key + E para abrir o Explorador de Arquivos.
- Em seguida, abra a pasta Steam no File Explorer, que geralmente será instalado em C: Program Files (x86) Steam por padrão.
- Clique com o botão direito em Steam.exe e selecione Propriedades.
- Em seguida, selecione a guia Compatibilidade mostrada no instantâneo diretamente abaixo.
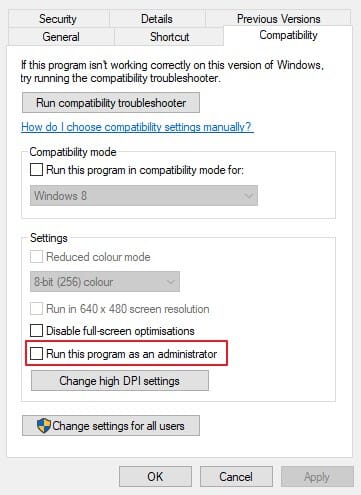
- Selecione a configuração Executar este programa como administrador nessa guia.
- Em seguida, clique nas opções Aplicar e OK.
3 Selecione a opção de atalho Executar como administrador
- Como alternativa, os usuários podem selecionar uma opção Executar como administrador para os atalhos do Steam. Para fazer isso, clique com o botão direito em um ícone de atalho do Steam e selecione Propriedades.
- Para configurar um atalho do menu Iniciar do Steam, clique com o botão direito do mouse no Steam no menu Iniciar e selecione Mais > Abrir local do arquivo. Em seguida, clique com o botão direito do mouse no atalho do Steam na pasta Programas que se abre e selecione Propriedades.
- Pressione o botão Avançado na guia Atalho para abrir a janela mostrada diretamente abaixo.
![Quer executar o Steam como administrador? Veja como fazer isso]()
- Em seguida, selecione a configuração Executar como administrador.
- Clique no botão OK na janela Propriedades avançadas.
- Em seguida, selecione as opções Aplicar e OK.
4 Estenda os direitos de administrador para todas as pastas do Steam
As configurações de administrador concedem direitos de administrador ao exe Steam. No entanto, os usuários precisarão ajustar as permissões de usuário para estender totalmente os direitos de administrador a todas as pastas do Steam. Siga as orientações abaixo para fazer isso.
- Clique com o botão direito na pasta do Steam no File Explorer e selecione Propriedades.
- Selecione a guia Segurança mostrada diretamente abaixo.
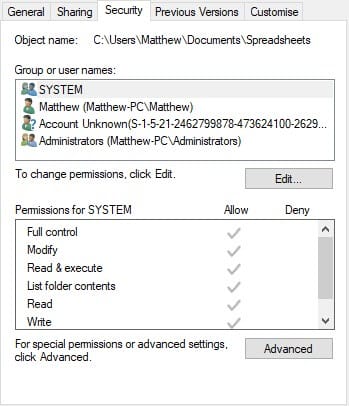
- Pressione o botão Avançado para abrir a janela no instantâneo diretamente abaixo.
![Quer executar o Steam como administrador? Veja como fazer isso]()
- Selecione Usuários nessa janela e clique no botão Editar para abrir uma entrada de permissão para a janela do Steam.
- Observe que alguns usuários podem precisar selecionar as opções Alterar permissões e Desativar herança antes de editar as permissões do usuário. Em seguida, selecione a opção Converter permissões herdadas, selecione Usuários e clique em Editar.
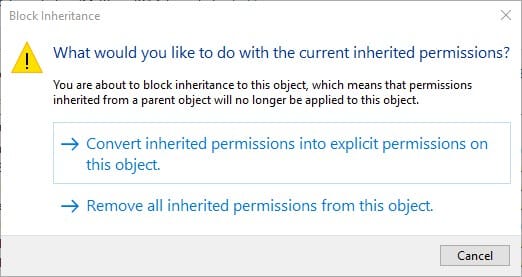
- Selecione todas as caixas de seleção Permissões básicas na janela de entrada de permissão do Steam e clique no botão OK dessa janela.
![Quer executar o Steam como administrador? Veja como fazer isso]()
- Em seguida, selecione a opção Aplicar.
- Clique em OK para sair das configurações de segurança avançadas.
Conceder direitos totais de administrador ao Steam, conforme descrito acima, reduzirá as chances de erros inesperados surgirem quando os jogadores iniciarem jogos. Observe que os usuários também podem conceder direitos de administrador a qualquer outro software, da mesma forma que o Steam.
ARTIGOS RELACIONADOS PARA VERIFICAR:
- Correção: Não é possível executar jogos Steam no Windows 10
- Correção completa: falha no lançamento de jogos Steam no Windows 10, 8.1, 7