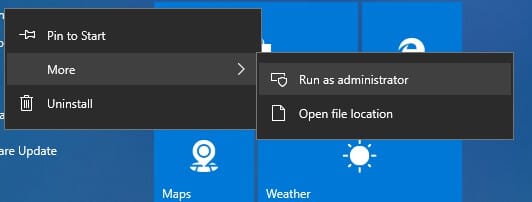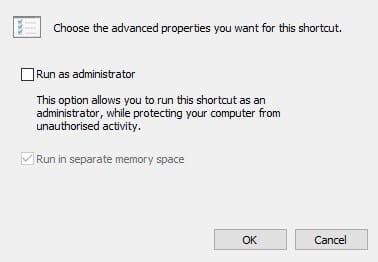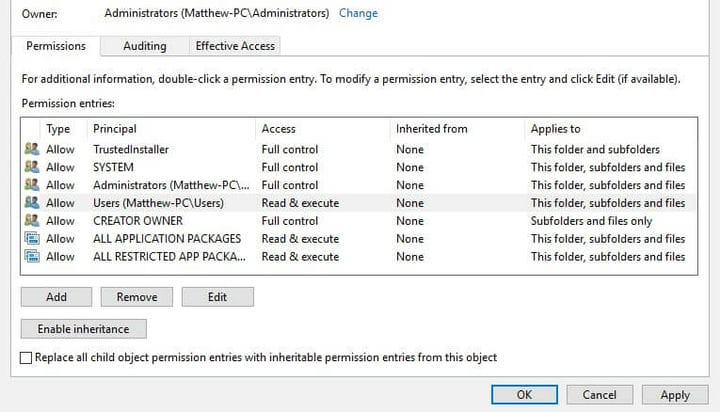Möchten Sie Steam als Administrator ausführen? Hier erfahren Sie, wie das geht
Um verschiedene PC-Probleme zu beheben, empfehlen wir DriverFix: Diese Software hält Ihre Treiber am Laufen und schützt Sie so vor häufigen Computerfehlern und Hardwarefehlern. Überprüfen Sie jetzt alle Ihre Treiber in 3 einfachen Schritten:
- Laden Sie DriverFix herunter (verifizierte Download-Datei).
- Klicken Sie auf Scan starten, um alle problematischen Treiber zu finden.
- Klicken Sie auf Treiber aktualisieren, um neue Versionen zu erhalten und Systemstörungen zu vermeiden.
- DriverFix wurde diesen Monat von 502.095 Lesern heruntergeladen.
Spieler können Steam- Spiele, die nicht beginnen, häufig reparieren, indem sie sie als Administrator ausführen. Durch Ausführen einer Software als Administrator wird sichergestellt, dass die App über die vollen Rechte zum Ändern von Dateien, zum Zugriff auf eingeschränkte Ordner und zum Bearbeiten der Registrierung verfügt. Benutzer sollten niemals verdächtige Programme als Administratoren ausführen, aber es gibt keinen Grund, an Steam zu zweifeln.
Steam ist schließlich die führende Windows-Gaming-Plattform. Auf diese Weise können Benutzer Steam als Administrator ausführen.
Wie kann ich Steam mit Administratorrechten ausführen?
- Wählen Sie die Menüoption Als Administratorkontext ausführen
- Wählen Sie die Option Dieses Programm als Administrator ausführen
- Wählen Sie die Option Als Administrator ausführen
- Erweitern Sie die Administratorrechte auf alle Steam-Ordner
1 Wählen Sie die Menüoption Als Administratorkontext ausführen
Spieler können Steam über das Kontextmenü als Administrator ausführen. Klicken Sie dazu mit der rechten Maustaste auf die Steam-Verknüpfung auf dem Desktop und wählen Sie Als Administrator ausführen .
Wenn auf dem Desktop keine Verknüpfung für den Gaming-Client vorhanden ist, klicken Sie im Startmenü von Windows 10 mit der rechten Maustaste auf Steam und wählen Sie Mehr > Als Administrator ausführen.
2 Wählen Sie die Option Dieses Programm als Administrator ausführen
Benutzer können Steam jedoch so konfigurieren, dass es automatisch als Administrator ausgeführt wird. Dann müssen Benutzer nicht bei jedem Start von Steam die Option Als Administrator ausführen auswählen. Befolgen Sie die folgenden Richtlinien, um Steam für die Ausführung mit Administratorrechten zu konfigurieren.
- Drücken Sie zuerst die Windows-Taste + E, um den Datei-Explorer zu öffnen .
- Öffnen Sie dann den Steam-Ordner im Datei-Explorer, der normalerweise standardmäßig unter C: Programme (x86) Steam installiert wird.
- Klicken Sie mit der rechten Maustaste auf die Steam.exe und wählen Sie Eigenschaften.
- Wählen Sie dann die Registerkarte Kompatibilität, die im Snapshot direkt darunter angezeigt wird.
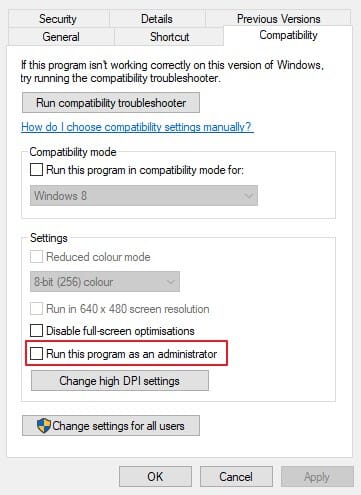
- Wählen Sie auf dieser Registerkarte die Einstellung Dieses Programm als Administrator ausführen.
- Klicken Sie dann auf die Optionen Übernehmen und OK.
3 Wählen Sie die Verknüpfung Als Administrator ausführen aus
- Alternativ können Benutzer eine Option Als Administrator ausführen für Steam-Verknüpfungen auswählen. Klicken Sie dazu mit der rechten Maustaste auf ein Steam-Verknüpfungssymbol und wählen Sie Eigenschaften.
- Um eine Steam-Startmenü-Verknüpfung zu konfigurieren, klicken Sie im Startmenü mit der rechten Maustaste auf Steam und wählen Sie Mehr > Dateispeicherort öffnen. Klicken Sie dann mit der rechten Maustaste auf die Steam-Verknüpfung im Ordner Programme, der geöffnet wird, und wählen Sie Eigenschaften aus.
- Drücken Sie die Erweiterte Schaltfläche auf der Registerkarte Verknüpfung das Fenster direkt weiter unten zu öffnen.
![Möchten Sie Steam als Administrator ausführen? Hier erfahren Sie, wie das geht]()
- Wählen Sie dann die Einstellung Als Administrator ausführen.
- Klicken Sie im Fenster Erweiterte Eigenschaften auf die Schaltfläche OK.
- Wählen Sie dann die Optionen Übernehmen und OK.
4 Erweitern Sie die Administratorrechte auf alle Steam-Ordner
Die Administratoreinstellungen gewähren der Steam-Exe Administratorrechte. Benutzer müssen jedoch die Benutzerberechtigungen anpassen, um die Administratorrechte für alle Steam-Ordner vollständig zu erweitern. Befolgen Sie dazu die folgenden Richtlinien.
- Klicken Sie im Datei-Explorer mit der rechten Maustaste auf den Steam-Ordner und wählen Sie Eigenschaften.
- Wählen Sie die Registerkarte Sicherheit, die direkt darunter angezeigt wird.
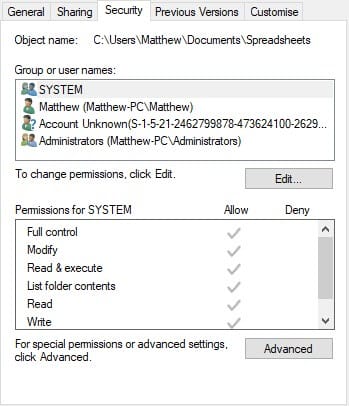
- Klicken Sie auf die Schaltfläche Erweitert, um das Fenster im Schnappschuss direkt darunter zu öffnen.
![Möchten Sie Steam als Administrator ausführen? Hier erfahren Sie, wie das geht]()
- Wählen Sie in diesem Fenster Benutzer aus und klicken Sie auf die Schaltfläche Bearbeiten, um ein Fenster für den Berechtigungseintrag für Steam zu öffnen.
- Beachten Sie, dass einige Benutzer möglicherweise die Optionen Berechtigungen ändern und Vererbung deaktivieren auswählen müssen, bevor sie Benutzerberechtigungen bearbeiten können. Dann wählen Sie die Convert geerbten Berechtigungen Option, wählen Sie Benutzer, und klicken Sie auf Bearbeiten.
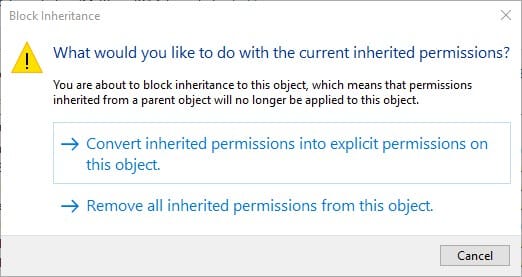
- Wählen Sie alle Basisberechtigungen Kontrollkästchen auf dem Berechtigungseintrag für Steam – Fenster, und klicken Sie auf OK – Taste auf dem Fenster.
![Möchten Sie Steam als Administrator ausführen? Hier erfahren Sie, wie das geht]()
- Wählen Sie dann die Option Übernehmen.
- Klicken Sie auf OK, um die erweiterten Sicherheitseinstellungen zu beenden.
Durch die Gewährung der vollständigen Administratorrechte von Steam, wie oben beschrieben, wird das Risiko unerwarteter Fehler beim Starten von Spielen verringert. Beachten Sie, dass Benutzer auch andere Software-Administratorrechte gewähren können, ähnlich wie Steam.
Verwandte Artikel zum Auschecken:
- Fix: Steam-Spiele können unter Windows 10 nicht ausgeführt werden
- Vollständige Korrektur: Steam-Spiele können unter Windows 10, 8.1, 7 nicht gestartet werden