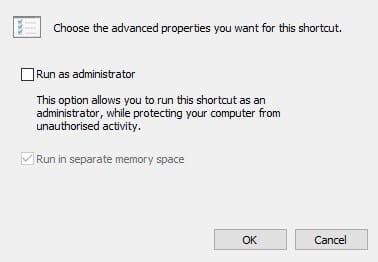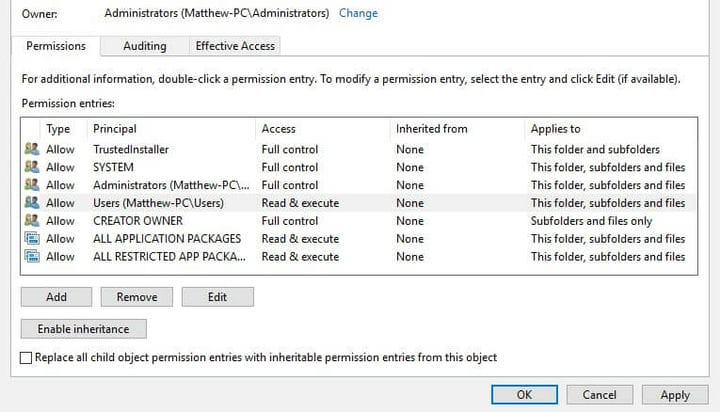Vill du köra Steam som administratör? Så här gör du
För att åtgärda olika PC-problem rekommenderar vi DriverFix: Denna programvara håller dina drivrutiner igång, vilket skyddar dig från vanliga datorfel och maskinvarufel. Kontrollera alla dina förare nu i tre enkla steg:
- Ladda ner DriverFix (verifierad nedladdningsfil).
- Klicka på Start Scan för att hitta alla problematiska drivrutiner.
- Klicka på Uppdatera drivrutiner för att få nya versioner och undvika systemfel.
- DriverFix har laddats ner av 502 095 läsare den här månaden.
Spelare kan ofta fixa Steam- spel som inte börjar genom att välja att köra dem som administratör. Att köra vilken programvara som administratör säkerställer att appen har full rättighet att ändra filer, få åtkomst till begränsade mappar och redigera registret. Användare ska aldrig köra misstänkta program som administratörer, men det finns ingen anledning att tvivla på Steam.
Steam är trots allt den främsta Windows-spelplattformen. Så det här är hur användare kan köra Steam som administratör.
Hur kan jag köra Steam med administratörsrättigheter?
- Välj alternativet Kör som administratörs snabbmeny
- Välj Kör detta program som administratörsinställning
- Välj alternativet Kör som administratörsgenväg
- Utöka administratörsrättigheter till alla Steams mappar
1 Välj alternativet Kör som administratörs snabbmeny
Spelare kan välja att köra Steam som administratör via dess snabbmeny. För att göra det högerklickar du på Steam-genvägen på skrivbordet och väljer Kör som administratör.
Om det inte finns en genväg för spelklienten på skrivbordet, högerklickar du på Steam på Start-menyn i Windows 10 och väljer Mer > Kör som administratör.
2 Välj Kör detta program som administratörsinställning
Användare kan dock konfigurera Steam så att den körs som administratör automatiskt. Då behöver användarna inte välja Kör som administratör varje gång de startar Steam. Följ riktlinjerna nedan för att konfigurera Steam för att köra med admin-rättigheter.
- Först genom att trycka på Windows-tangenten + E tangentkombinationen för att öppna File Explorer.
- Öppna sedan Steam-mappen i File Explorer, som vanligtvis installeras på C: Program Files (x86) Steam som standard.
- Högerklicka på Steam.exe och välj Egenskaper.
- Välj sedan fliken Kompatibilitet som visas i ögonblicksbilden direkt nedan.
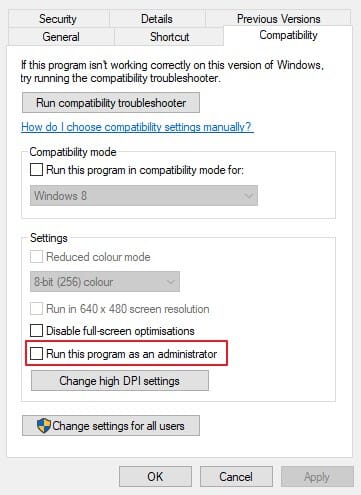
- Välj Kör detta program som administratörsinställning på den fliken.
- Klicka sedan på alternativet Tillämpa och OK.
3 Välj alternativet Kör som administratörsgenväg
- Alternativt kan användare välja alternativet Kör som administratör för ånggenvägar. För att göra det högerklickar du på en Steam-genvägsikon och väljer Egenskaper.
- För att konfigurera en genväg till Steam-startmenyn, högerklicka på Steam på Start-menyn och välj Mer > Öppna filplats. Högerklicka sedan på Steam-genvägen i mappen Program som öppnas och välj Egenskaper.
- Tryck på knappen Avancerat på genvägsfliken för att öppna fönstret som visas direkt nedan.
![Vill du köra Steam som administratör? Så här gör du]()
- Välj sedan inställningen Kör som administratör.
- Klicka på OK i fönstret Avancerade egenskaper.
- Välj sedan alternativet Tillämpa och OK.
4 Utöka administratörsrättigheter till alla Steams mappar
Administratörsinställningarna ger admin-rättigheter till Steam-exe. Användare kommer dock att behöva justera användarbehörigheterna för att helt utöka admin-rättigheter till alla Steams mappar. Följ riktlinjerna nedan för att göra det.
- Högerklicka på Steams mapp i File Explorer och välj Egenskaper.
- Välj fliken Säkerhet som visas direkt nedan.
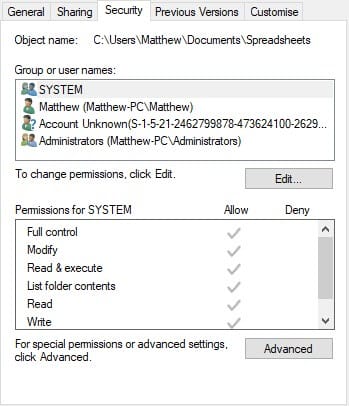
- Tryck på knappen Avancerat för att öppna fönstret i ögonblicksbilden direkt nedan.
![Vill du köra Steam som administratör? Så här gör du]()
- Välj Användare i det fönstret och klicka på knappen Redigera för att öppna ett tillstånd för Steam-fönster.
- Observera att vissa användare kan behöva välja alternativen Ändra behörigheter och Inaktivera arv innan de kan redigera användarbehörigheter. Välj sedan alternativet Konvertera ärvda behörigheter, välj Användare och klicka på Redigera.
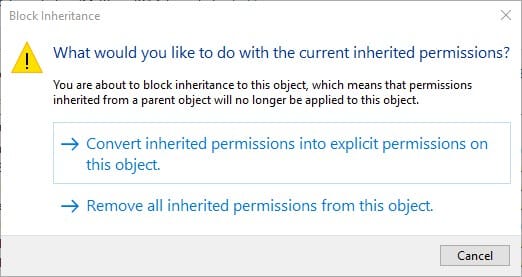
- Markera alla kryssrutorna Grundläggande behörigheter i fönstret Tillståndsinmatning för ånga och klicka på OK- knappen i det fönstret.
![Vill du köra Steam som administratör? Så här gör du]()
- Välj sedan alternativet Tillämpa.
- Klicka på OK för att avsluta avancerade säkerhetsinställningar.
Att bevilja Steam fullständiga administratörsrättigheter, som beskrivs ovan, minskar risken för oväntade fel som uppstår när spelare startar spel. Observera att användare också kan bevilja andra programvaruadministratörsrättigheter ungefär samma som Steam.
RELATERADE ARTIKLAR FÖR ATT KONTROLLERA:
- Fix: Det går inte att köra Steam-spel i Windows 10
- Fullständig lösning: Steam-spel misslyckades med att starta på Windows 10, 8.1, 7