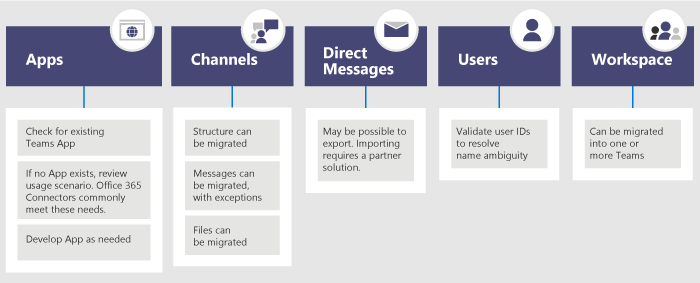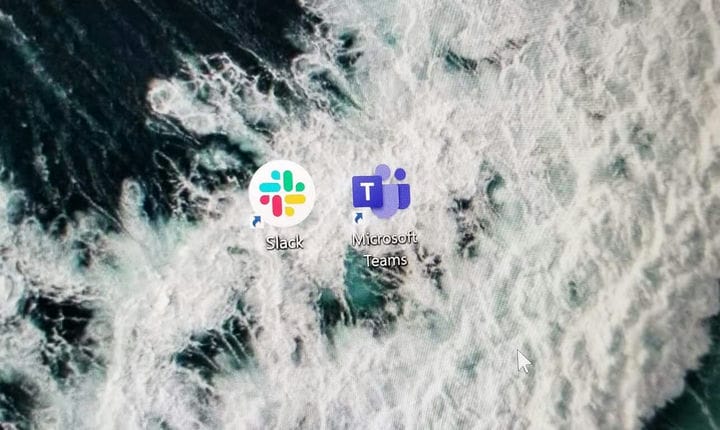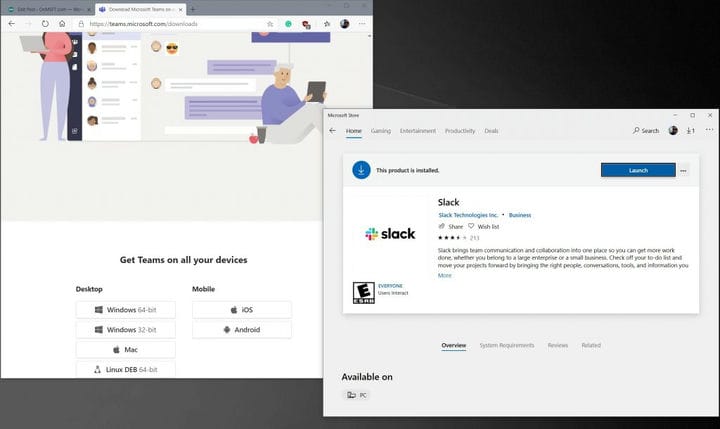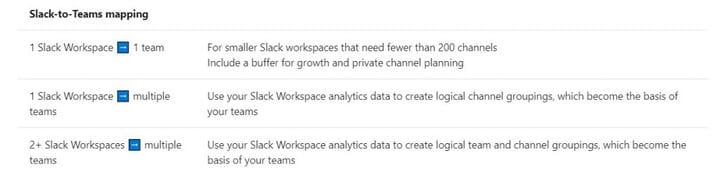Hvordan migrere fra slakk til Microsoft Teams, og ta dataene dine med deg
Hvis du har bestemt deg for å gå ombord med Microsoft Teams, kan du enkelt overføre dataene dine fra Slack også. Denne prosessen holdes best for IT-administratorer og fagfolk, og det er noen få trinn for administratorer å følge når de flytter dataene sammen. I vår siste Teams-guide tar vi en titt på hvordan du kan migrere fra Slack til Teams.
Trinn 1: Planlegg overføringen
Det første trinnet i å gå over fra Slack til Teams innebærer planlegging av en migrasjon. Du må huske på at Slack-planen du bruker, vil avgjøre hva du kan og ikke kan eksportere og flytte over til Teams. Slack har et nettsted dedikert bare for dette, så sørg for å lese det før du hopper inn i noen av de neste trinnene. Vær imidlertid oppmerksom på at brukere i Slack blir med på en kanal som er en del av et Slack-arbeidsområde. Teams-brukere blir imidlertid med i et team som er en samling kanaler. Dette er en viktig forskjell å forstå når du flytter brukerne dine til Teams.
Trinn 2: Eksporter dataene dine fra Slack
Nå, for trinn 2. Du må nå ta en titt på Slack-dataene dine og flytte dem over. Disse inkluderer arbeidsområder, kanaler, direkte meldinger og apper.
Vi starter først med Workspaces. For å begynne, ta en titt på slakk statistikk for arbeidsområdene dine for å se hvilke som må flyttes over til team. Microsoft anbefaler at du tar hensyn til bruksmønstrene.
Når det er gjort, må du også eksportere dine Slack Channels til Teams. Det anbefales å bruke Slack analytics for å se hvilke kanaler som har flest aktiviteter og hvilke å portere over. Når du eksporterer data fra Slack til Teams, anbefaler Microsoft at du leser Slacks trinnvise eksportdokumentasjon. Vi kommer ikke inn på det tekniske fordi prosessen er litt for lang.
Når du går videre, etter å ha eksportert kanaler, må du også vurdere å eksportere direkte meldinger. Dette er det samme som chatter i Teams, og muligheten til å eksportere varierer avhengig av planen din. Du kan også vurdere å laste ned eksportverktøyet fra Slack App Store for å komme deg gjennom prosessen.
Til slutt, for å eksportere apper, er prosessen litt annerledes. Det anbefales å samle en liste over apper og deres konfigurasjoner i arbeidsområdet. Søk deretter i Teams App Store for å se om de er tilgjengelige i Teams. Hvis du vurderer å flytte apper, foreslår Microsoft at du stiller spørsmålet “hvilken funksjonalitet leverer appen til denne kanalen?” Hvis du kan svare på spørsmålet, vil du lære om resultatet appen leverer. Selv om du kan Du kan mest sannsynlig fortsette å bruke appen med en kontakt i Microsoft 365.
Trinn 3: Flytt brukerdataene dine fra Slack
Med primærdataene flyttet, er det på tide å bytte brukere til Slack også. I denne prosessen blir ting litt rotete. Microsoft bemerker at identitetsskjemaene som brukes av Slack ikke samsvarer med Microsoft 365, først og fremst på grunn av e-postadressene som brukes av Slack-kontoer. Microsoft anbefaler IT-administratorer å lage et bruker-ID-kart før de lanserer Teams for å gjøre dette enklere.
Du kan bidra til å øke hastigheten på å flytte brukere ved å gå til dette Slack-nettstedet. Derfra noterer du medlemsopplysningene, for eksempel e-postadressene og kontotypene. Når du er ferdig, kan du kjøre et Azure PowerShell-skript for å hjelpe deg med å sammenligne e-postadresser fra en Slack-eksport mot Azure Active Directory for å hjelpe fullt ut i hullene. Se den koden under delen “Brukere” på Microsofts nettsted her.
Trinn 4: Planlegg distribusjonen og flytt dataene dine til Teams
For trinn 4 kan du nå starte distribusjonen av Teams. Som en del av dette trinnet er det på tide å tenke på hvordan du tar med deg alle Slack-dataene i Teams. Du vil igjen se på brukere, kanaler og tilpassede apper.
Først må du tenke på teamet og kanalstrukturen i Teams. I Slack kan et arbeidsområde være et enkelt team, flere lag eller et helt selskap. Som bemerket av Microsoft, er det veldig viktig å forstå dette omfanget. Microsoft mener at “det nærmeste forholdet til et Teams-team i Slack er Workspace, som inneholder en samling kanaler.”
Det anbefales at du følger kartleggingen ovenfor. Du kan også finne ut hvilke kanaler som skal bli lag og hvilke som skal bli kanaler i et team. Vær imidlertid oppmerksom på at Teams for øyeblikket har en grense på 200 kanaler per lag.
Når kanalene og teamene er satt opp, kan du sjekke GitHub for gratis og betalte løsninger for å bringe over alle dataene dine. Eksporterte slakke filer kan kopieres til de aktuelle bibliotekene i Teams gjennom PowerShell. Noen løsninger å vurdere for distribusjon av dataene inkluderer ChannelSurf eller Slack Export Viewer.
Så er det filene. Når du transporterer filer fra Slack til Teams, er det en Azure PowerShell-kommando du kan bruke. Sjekk kommandoen under delen “Kanalfiler” på dette Microsoft-nettstedet.
Forbereder brukere og avslutter trinnene
Etter å ha fulgt gjennom de fire trinnene, er du ganske mye ferdig med å flytte over til Teams. Likevel er du ikke komplett ennå. Det kan være lurt å sjekke ut Teams adoption hub og sende dine nye Teams- brukere videotreningsveiledninger. Microsoft har også flere ressurser på hvordan du sakte kan rulle ut team, så sjekk det ut.