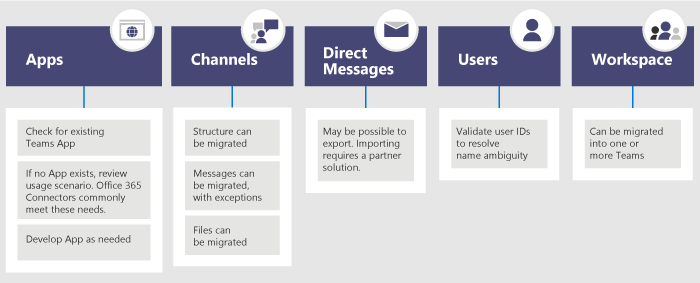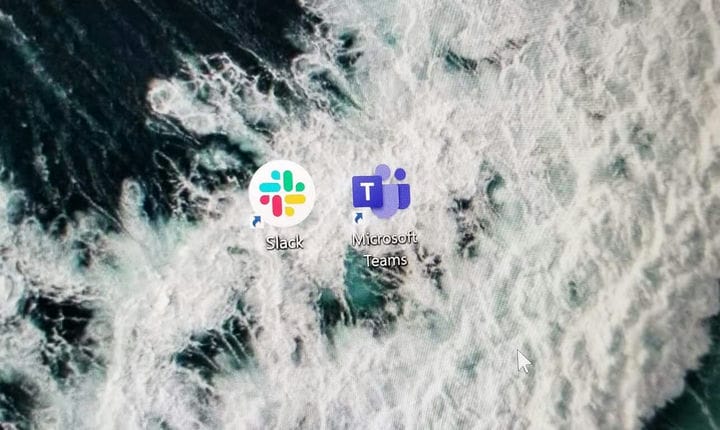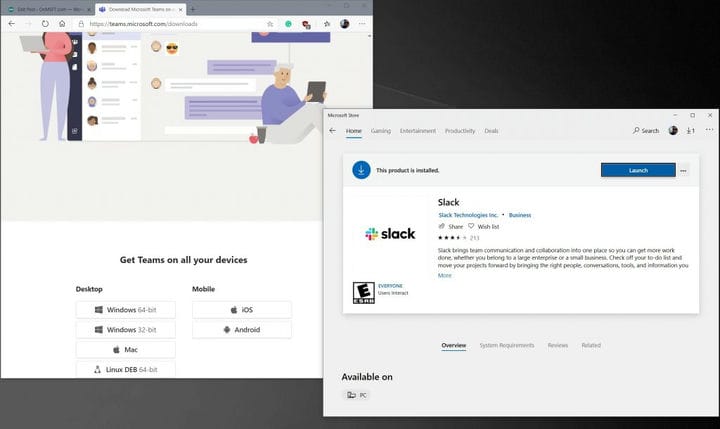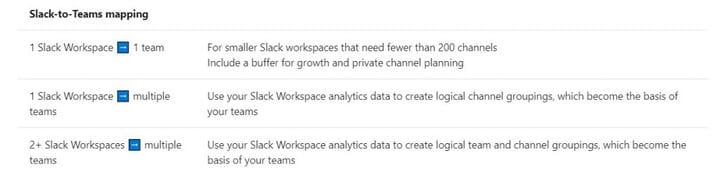Come migrare da Slack a Microsoft Teams e portare i tuoi dati con te
Se hai deciso di passare a bordo con Microsoft Teams, puoi trasferire facilmente i tuoi dati anche da Slack. Questo processo è meglio conservato per gli amministratori IT e i professionisti e gli amministratori devono seguire alcuni passaggi quando spostano i dati. Nella nostra ultima guida di Teams, daremo un’occhiata a come migrare da Slack a Teams.
Passaggio 1: pianificare la migrazione
Il primo passaggio per il passaggio da Slack a Teams prevede la pianificazione di una migrazione. Dovrai tenere presente che il piano Slack che stai utilizzando determinerà ciò che puoi e non puoi esportare e passare a Teams. Slack ha un sito web dedicato proprio a questo, quindi assicurati di leggerlo prima di saltare in uno dei passaggi successivi. Tieni presente, tuttavia, che in Slack, gli utenti si uniscono a un canale che fa parte di un’area di lavoro Slack. Tuttavia, gli utenti di Teams si uniscono a un team che è una raccolta di canali. Questa è una differenza importante da comprendere quando sposti gli utenti su Teams.
Passaggio 2: esporta i tuoi dati da Slack
Ora, per il passaggio 2. Ora devi dare un’occhiata ai tuoi dati Slack e spostarli. Questi includono aree di lavoro, canali, messaggi diretti e app.
Inizieremo prima con gli spazi di lavoro. Per iniziare, dai un’occhiata alle statistiche di slack per i tuoi spazi di lavoro per vedere quali devono essere spostati in Teams. Microsoft consiglia di prestare attenzione ai modelli di utilizzo.
Una volta fatto, dovrai anche esportare i tuoi canali Slack in Teams. Si consiglia di utilizzare l’analisi di Slack per vedere quali canali hanno il maggior numero di attività e quali trasferire. Nell’esportazione dei dati da Slack a Teams, Microsoft consiglia di leggere la documentazione di esportazione dettagliata di Slack. Non entreremo nei dettagli tecnici perché il processo è un po ‘troppo lungo.
Andando avanti, dopo aver esportato i canali, dovrai anche considerare di esportare messaggi diretti. Sono gli stessi delle chat in Teams e la possibilità di esportare varia a seconda del piano. Puoi anche considerare di scaricare lo strumento di esportazione dall’App Store di Slack per spostarti lungo il processo.
Infine, per esportare le app, il processo è leggermente diverso. Si consiglia di raccogliere un elenco di app e le relative configurazioni nell’area di lavoro. Quindi, cerca nell’App Store di Teams per vedere se sono disponibili in Teams. Se stai pensando di spostare le app, Microsoft ti suggerisce di porre la domanda “quali funzionalità fornisce l’app a questo canale?” Se puoi rispondere alla domanda, imparerai a conoscere il risultato che l’app sta fornendo. Anche se puoi molto probabilmente puoi continuare a utilizzare l’app con un connettore in Microsoft 365.
Passaggio 3: sposta i dati utente da Slack
Con i dati primari spostati, è ora di passare anche agli utenti su Slack. In questo processo, le cose si complicano un po ‘. Microsoft rileva che gli schemi di identità in uso da Slack non corrisponderanno a Microsoft 365, principalmente a causa degli indirizzi e-mail utilizzati dagli account Slack. Microsoft consiglia agli amministratori IT di creare una mappa dell’ID utente prima di distribuire i team per semplificare l’operazione.
Puoi aiutare ad accelerare il processo di trasferimento degli utenti visitando questo sito Web di Slack. Da lì, prendi nota dei dettagli dei membri come i loro indirizzi e-mail e i loro tipi di account. Al termine, è possibile eseguire uno script di Azure PowerShell per confrontare gli indirizzi di posta elettronica da un’esportazione Slack con Azure Active Directory per aiutare a colmare le lacune. Vedere il codice nella sezione “Utenti” del sito Web di Microsoft qui.
Passaggio 4: pianificare la distribuzione e spostare i dati in teams
Per il passaggio 4, è ora possibile avviare la distribuzione di teams. Come parte di questo passaggio, è il momento di pensare a come portare tutti i dati di Slack in Teams. Guarderai di nuovo utenti, canali e app personalizzate.
Innanzitutto, dovrai pensare al team e alla struttura del canale in Teams. In Slack, un’area di lavoro potrebbe essere un singolo team, più team o un’intera azienda. Come notato da Microsoft, la comprensione di questo ambito è molto importante. Microsoft ritiene che “la relazione più stretta con un team di Teams in Slack sia l’area di lavoro, che contiene una raccolta di canali”.
Si consiglia di seguire la mappatura vista sopra. Puoi anche capire quali canali dovrebbero diventare team e quali dovrebbero diventare canali in un team. Tieni presente, tuttavia, che attualmente Teams ha un limite di 200 canali per team.
Una volta impostati i canali e i team, puoi controllare GitHub per soluzioni gratuite ea pagamento per trasferire tutti i tuoi dati. I file Slack esportati possono essere copiati nelle librerie appropriate in Teams tramite PowerShell. Alcune soluzioni da considerare per la distribuzione dei dati includono ChannelSurf o Slack Export Viewer.
Poi ci sono i file. Quando si trasportano file da Slack a Teams, è disponibile un comando di Azure PowerShell che è possibile usare. Controllare il comando nella sezione “File di canale” di questo sito Web Microsoft.
Preparazione degli utenti e completamento dei passaggi
Dopo aver seguito questi quattro passaggi, hai praticamente finito di passare a Teams. Tuttavia, non sei ancora completo. Potresti voler controllare l’ hub di adozione di Teams e inviare ai tuoi nuovi utenti di Teams guide di formazione video. Microsoft ha anche risorse aggiuntive su come implementare lentamente Teams, quindi dai un’occhiata.