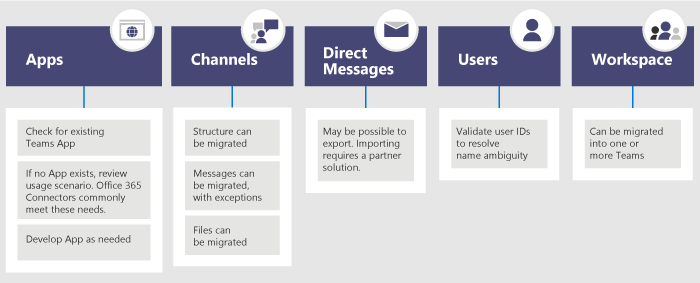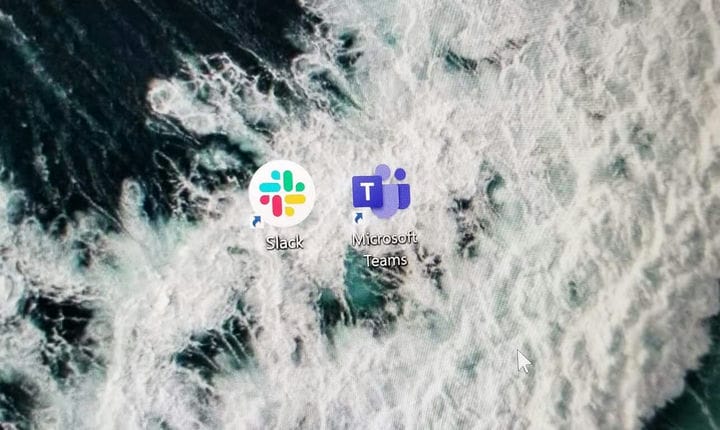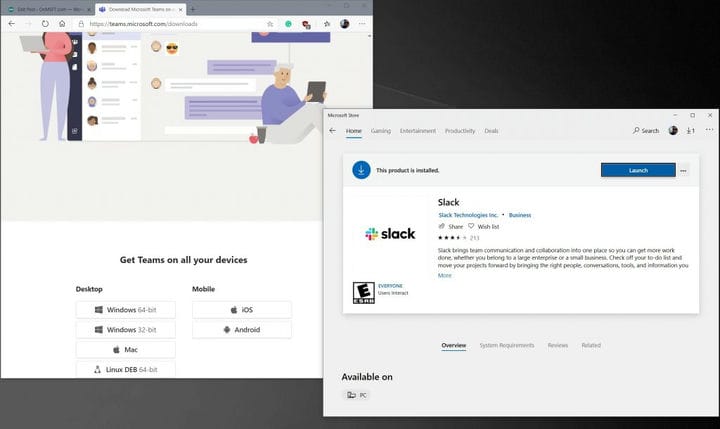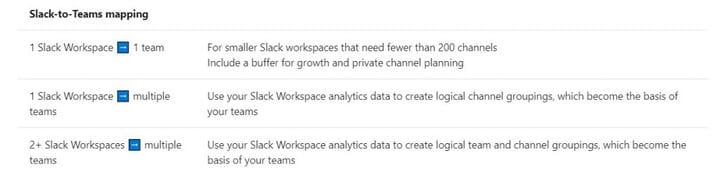Как перейти со Slack на Microsoft Teams и забрать свои данные с собой
Если вы решили перейти на Microsoft Teams, вы также можете легко перенести свои данные из Slack. Этот процесс лучше всего оставить для ИТ-администраторов и профессионалов, и есть несколько шагов, которым администраторы должны следовать при перемещении данных. В нашем последнем руководстве по Teams мы рассмотрим, как вы можете перейти со Slack на Teams.
Шаг 1. Спланируйте миграцию
Первый шаг в переходе от Slack к Teams – это планирование миграции. Вы должны иметь в виду, что план Slack, который вы используете, будет определять, что вы можете, а что не можете экспортировать и переходить в Teams. У Slack есть веб-сайт, посвященный именно этому, поэтому обязательно прочтите его, прежде чем переходить к любому из следующих шагов. Однако имейте в виду, что в Slack пользователи присоединяются к каналу, который является частью рабочей области Slack. Однако пользователи Teams присоединяются к команде, которая представляет собой набор каналов. Это важное различие, которое следует понимать, когда вы переводите пользователей в Teams.
Шаг 2. Экспортируйте данные из Slack
Теперь перейдем к шагу 2. Теперь вам нужно взглянуть на свои данные Slack и переместить их. К ним относятся рабочие области, каналы, личные сообщения и приложения.
Сначала мы начнем с рабочих пространств. Для начала взгляните на статистику резервов для ваших рабочих областей, чтобы увидеть, какие из них нужно перенести в Teams. Microsoft рекомендует обратить внимание на шаблоны использования.
Как только это будет сделано, вам также придется экспортировать свои каналы Slack в Teams. Рекомендуется использовать аналитику Slack, чтобы увидеть, какие каналы наиболее активны, а какие переносить. При экспорте данных из Slack в Teams Microsoft рекомендует вам прочитать пошаговую документацию по экспорту Slack. Мы не будем вдаваться в технические подробности, потому что процесс слишком долгий.
Двигаясь дальше, после экспорта каналов вам также придется подумать об экспорте прямых сообщений. Это то же самое, что и чаты в Teams, и возможность экспорта зависит от вашего плана. Вы также можете подумать о загрузке инструмента экспорта из Slack App Store, чтобы продвигать вас по процессу.
Наконец, для экспорта приложений процесс немного отличается. Рекомендуется собрать список приложений и их конфигураций в Рабочей области. Затем выполните поиск в магазине приложений Teams, чтобы узнать, доступны ли они в Teams. Если вы подумываете о перемещении приложений, Microsoft предлагает вам задать вопрос: «Какие функции предоставляет приложение для этого канала?». Если вы ответите на этот вопрос, вы узнаете, какой результат дает приложение. Даже если вы можете Скорее всего, вы сможете продолжать использовать приложение с соединителем в Microsoft 365.
Шаг 3. Перенесите свои пользовательские данные из Slack
После того, как первичные данные были перемещены, пришло время переключить пользователей на Slack. В этом процессе все становится немного запутанным. Microsoft отмечает, что схемы идентификации, используемые Slack, не будут соответствовать Microsoft 365, в первую очередь из-за адресов электронной почты, используемых учетными записями Slack. Microsoft рекомендует ИТ-администраторам создать карту идентификаторов пользователей перед развертыванием Teams, чтобы упростить эту задачу.
Вы можете ускорить процесс перевода пользователей на этот веб-сайт Slack. Оттуда обратите внимание на детали участников, такие как их адреса электронной почты и типы их учетных записей. По завершении вы можете запустить сценарий Azure PowerShell, который поможет сравнить адреса электронной почты из экспорта Slack с Azure Active Directory, чтобы заполнить пробелы. См. Этот код в разделе «Пользователи» на веб-сайте Microsoft здесь.
Шаг 4. Спланируйте развертывание и переместите данные в Teams
На шаге 4 теперь вы можете начать развертывание Teams. В рамках этого шага пришло время подумать о том, как вы перенесете все эти данные Slack в Teams. Вы снова будете смотреть на пользователей, каналы и пользовательские приложения.
Во-первых, вам нужно подумать о команде и структуре каналов в Teams. В Slack рабочей областью может быть одна команда, несколько команд или целая компания. Как отмечает Microsoft, понимание этой области очень важно. Microsoft считает, что «самое близкое отношение к команде Teams в Slack – это рабочая область, которая содержит набор каналов».
Рекомендуется следовать приведенному выше отображению. Вы также можете определить, какие каналы должны стать командами, а какие – в команде. Однако имейте в виду, что Teams в настоящее время имеет ограничение на 200 каналов на команду.
После того, как каналы и команды настроены, вы можете проверить GitHub на наличие бесплатных и платных решений для передачи всех ваших данных. Экспортированные файлы Slack можно скопировать в соответствующие библиотеки в Teams через PowerShell. Некоторые решения, которые следует учитывать при развертывании данных, включают ChannelSurf или Slack Export Viewer.
Затем есть файлы. При переносе файлов из Slack в Teams вы можете использовать команду Azure PowerShell. Проверьте команду в разделе «Файлы каналов» на этом веб-сайте Microsoft.
Подготовка пользователей и завершающие шаги
Выполнив эти четыре шага, вы почти закончили переход к Teams. Тем не менее, вы еще не закончили. Возможно, вы захотите посетить центр внедрения Teams и отправить свои новые учебные видеоруководства для пользователей Teams. У Microsoft также есть дополнительные ресурсы о том, как медленно развертывать Teams, так что ознакомьтесь с ними.