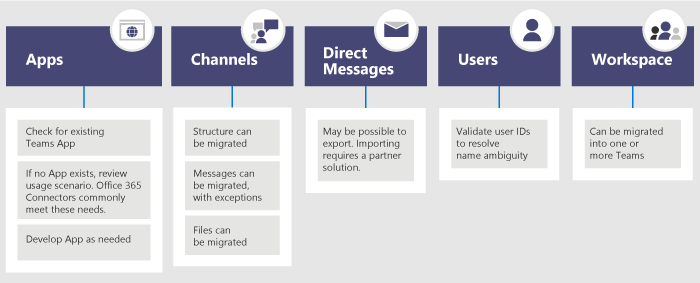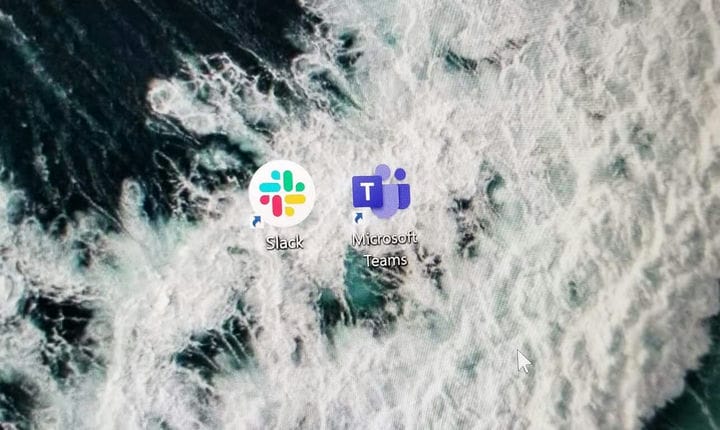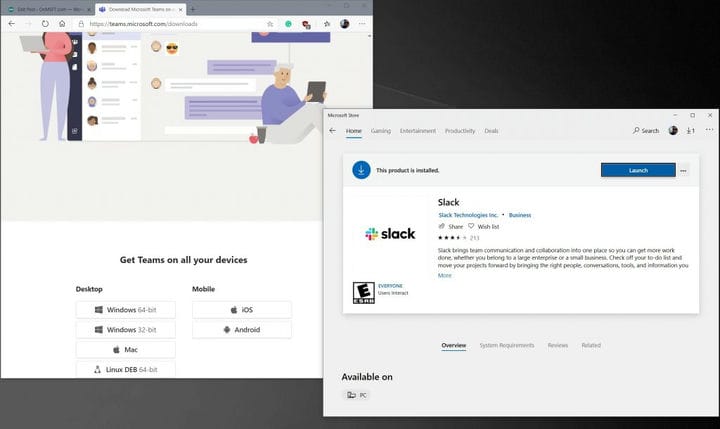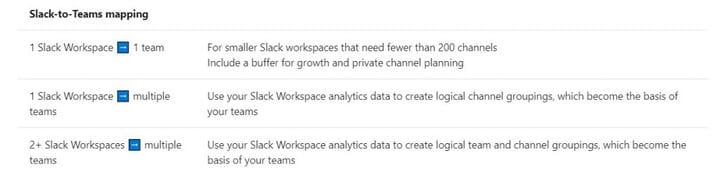Como migrar do Slack para o Microsoft Teams e levar seus dados com você
Se você decidiu embarcar no Microsoft Teams, também pode transportar facilmente seus dados do Slack. Esse processo é mais adequado para administradores e profissionais de TI, e há algumas etapas que os administradores devem seguir ao mover os dados. Em nosso mais recente guia equipes, nós estaremos dando uma olhada em como você pode migrar de folga para equipes.
Etapa 1: planejar a migração
A primeira etapa para passar do Slack para o Teams envolve o planejamento de uma migração. Você deve ter em mente que o plano do Slack que você está usando determinará o que você pode ou não exportar e mover para o Teams. O Slack tem um site dedicado apenas a isso, então certifique-se de lê-lo antes de pular para qualquer uma das próximas etapas. No entanto, esteja ciente de que no Slack, os usuários entram em um canal que faz parte do Slack Workspace. No entanto, os usuários de equipes ingressam em uma equipe que é uma coleção de canais. Essa é uma diferença importante a ser entendida à medida que você transfere seus usuários para as equipes.
Etapa 2: exporte seus dados do Slack
Agora, para a Etapa 2. Agora você precisará dar uma olhada nos dados do Slack e movê-los. Isso inclui espaços de trabalho, canais, mensagens diretas e aplicativos.
Começaremos primeiro com os espaços de trabalho. Para começar, dê uma olhada nas estatísticas de folga de seus espaços de trabalho para ver quais precisam ser movidas para as equipes. A Microsoft recomenda que você preste atenção aos padrões de uso.
Depois de fazer isso, você também terá que exportar seus canais do Slack para equipes. É recomendável usar a análise do Slack para ver quais canais têm mais atividades e quais transferir. Ao exportar dados do Slack para o Teams, a Microsoft recomenda que você leia a documentação de exportação passo a passo do Slack. Não entraremos em detalhes técnicos porque o processo é um pouco longo demais.
Seguindo em frente, depois de exportar canais, você também terá que considerar a exportação de mensagens diretas. Eles são iguais aos bate-papos no Teams, e a capacidade de exportação varia de acordo com seu plano. Você também pode considerar o download da ferramenta Export da Slack App Store para se mover ao longo do processo.
Por fim, para exportar aplicativos, o processo é um pouco diferente. Recomenda- se reunir uma lista de aplicativos e suas configurações no espaço de trabalho. Em seguida, pesquise na App store do Teams para ver se eles estão disponíveis no Teams. Se você estiver pensando em mover aplicativos, a Microsoft sugere que você faça a pergunta “qual funcionalidade o aplicativo está fornecendo a este canal?” Se você puder responder à pergunta, aprenderá sobre o resultado que o aplicativo está oferecendo. Mesmo se você puder Você provavelmente não pode continuar usando o aplicativo com um conector no Microsoft 365.
Etapa 3: Mova seus dados de usuário do Slack
Com os dados primários transferidos, é hora de mudar os usuários para o Slack também. Nesse processo, as coisas ficam um pouco confusas. A Microsoft observa que os esquemas de identidade em uso pelo Slack não corresponderão ao Microsoft 365, principalmente por causa dos endereços de e-mail usados pelas contas do Slack. A Microsoft recomenda que os administradores de TI criem um mapa de ID do usuário antes de lançar o Teams para ajudar a tornar isso mais fácil.
Você pode ajudar a acelerar o processo de transferência de usuários acessando o site do Slack. A partir daí, observe os detalhes do membro, como seus endereços de e-mail e seus tipos de conta. Quando terminar, você pode executar um Script do Azure PowerShell para ajudá-lo a comparar os endereços de email de uma exportação do Slack com o Azure Active Directory para ajudar nas lacunas. Veja esse código na seção “Usuários” do site da Microsoft aqui.
Etapa 4: planeje a implantação e mova seus dados para as equipes
Para a etapa 4, agora você pode iniciar a implantação do Teams. Como parte dessa etapa, é hora de pensar em como você trará todos os dados do Slack para o Teams. Você verá novamente Usuários, Canais e aplicativos personalizados.
Primeiro, você precisa pensar sobre a equipe e a estrutura do canal nas equipes. No Slack, um espaço de trabalho pode ser uma única equipe, várias equipes ou uma empresa inteira. Conforme observado pela Microsoft, compreender esse escopo é muito importante. A Microsoft acredita que “o relacionamento mais próximo com uma equipe Teams no Slack é o Workspace, que contém uma coleção de canais”.
É recomendado que você siga o mapeamento visto acima. Você também pode descobrir quais canais devem se tornar equipes e quais devem se tornar canais em uma equipe. Porém, lembre-se de que as equipes atualmente têm um limite de 200 canais por equipe.
Assim que os canais e equipes estiverem configurados, você pode verificar o GitHub para obter soluções gratuitas e pagas para trazer todos os seus dados. Os arquivos exportados do Slack podem ser copiados para as bibliotecas apropriadas no Teams por meio do PowerShell. Algumas soluções a serem consideradas para a implantação dos dados incluem ChannelSurf ou Slack Export Viewer.
Depois, há os arquivos. Ao transportar arquivos do Slack para o Teams, há um comando do Azure PowerShell que você pode usar. Verifique o comando na seção “Arquivos de canal” deste site da Microsoft.
Preparando usuários e concluindo as etapas
Depois de seguir essas quatro etapas, você está praticamente pronto para passar para as equipes. Ainda assim, você ainda não está completo. Você pode querer verificar o hub de adoção do Teams e enviar guias de treinamento em vídeo para os novos usuários do Teams. A Microsoft também tem recursos adicionais sobre como implantar lentamente o Teams, então dê uma olhada.