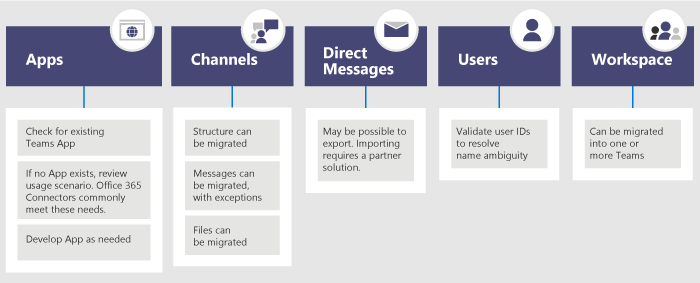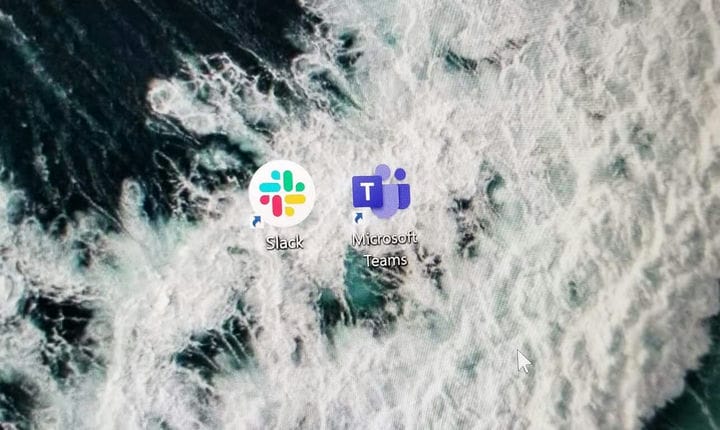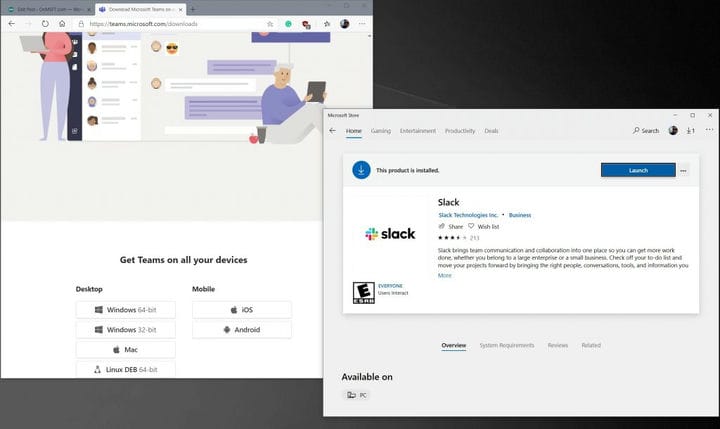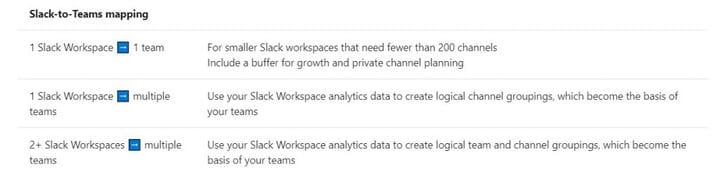So migrieren Sie von Slack zu Microsoft-Teams und nehmen Ihre Daten mit
Wenn Sie sich für Microsoft Teams entschieden haben, können Sie Ihre Daten auch problemlos von Slack übertragen. Dieser Prozess ist am besten für IT-Administratoren und Fachleute geeignet. Für Administratoren müssen beim Verschieben der Daten einige Schritte ausgeführt werden. In unseren aktuellen Team Leitfaden werden wir sein, einen Blick auf, wie Sie von Slack Teams migrieren können.
Schritt 1: Planen Sie die Migration
Der erste Schritt beim Übergang von Slack zu Teams besteht in der Planung einer Migration. Sie müssen bedenken, dass der von Ihnen verwendete Slack-Plan bestimmt, was Sie exportieren können und was nicht, und zu Teams wechseln kann. Slack hat eine Website, die speziell dafür vorgesehen ist. Lesen Sie sie daher unbedingt durch, bevor Sie mit den nächsten Schritten fortfahren. Beachten Sie jedoch, dass Benutzer in Slack einem Kanal beitreten, der Teil eines Slack Workspace ist. Teambenutzer treten jedoch einem Team bei, bei dem es sich um eine Sammlung von Kanälen handelt. Dies ist ein wichtiger Unterschied, den Sie verstehen müssen, wenn Sie Ihre Benutzer zu Teams wechseln.
Schritt 2: Exportieren Sie Ihre Daten aus Slack
Nun zu Schritt 2. Sie müssen sich jetzt Ihre Slack-Daten ansehen und sie verschieben. Dazu gehören Arbeitsbereiche, Kanäle, Direktnachrichten und Apps.
Wir beginnen zuerst mit Arbeitsbereichen. Sehen Sie sich zunächst die Slack-Statistiken für Ihre Arbeitsbereiche an, um festzustellen, welche in Teams verschoben werden müssen. Microsoft empfiehlt Ihnen, auf die Verwendungsmuster zu achten.
Sobald dies erledigt ist, müssen Sie auch Ihre Slack-Kanäle in Teams exportieren. Es wird empfohlen, Slack Analytics zu verwenden, um festzustellen, welche Kanäle die meisten Aktivitäten aufweisen und über welche portiert werden soll. Beim Exportieren von Daten von Slack in Teams empfiehlt Microsoft, die schrittweise Exportdokumentation von Slack zu lesen. Wir werden nicht auf die technischen Details eingehen, da der Prozess etwas zu lang ist.
Wenn Sie nach dem Exportieren von Kanälen fortfahren, müssen Sie auch den Export von Direktnachrichten in Betracht ziehen. Dies entspricht Chats in Teams, und die Exportfähigkeit hängt von Ihrem Plan ab. Sie können auch das Export-Tool aus dem Slack App Store herunterladen, um sich durch den Prozess zu führen.
Beim Exportieren von Apps ist der Vorgang etwas anders. Es wird empfohlen , eine Liste der Apps und ihrer Konfigurationen im Arbeitsbereich zu erstellen. Suchen Sie anschließend im Teams App Store, ob sie in Teams verfügbar sind. Wenn Sie überlegen, Apps zu verschieben, schlägt Microsoft vor, die Frage zu stellen: „Welche Funktionen bietet die App für diesen Kanal?” Wenn Sie die Frage beantworten können, erfahren Sie, welche Ergebnisse die App liefert. Auch wenn Sie dies können Sie können die App höchstwahrscheinlich nicht mit einem Connector in Microsoft 365 weiter verwenden.
Schritt 3: Verschieben Sie Ihre Benutzerdaten von Slack
Nachdem die Primärdaten verschoben wurden, ist es an der Zeit, die Benutzer auch auf Slack umzustellen. In diesem Prozess wird es etwas chaotisch. Microsoft stellt fest, dass die von Slack verwendeten Identitätsschemata nicht mit Microsoft 365 übereinstimmen, hauptsächlich aufgrund der E-Mail-Adressen, die von Slack-Konten verwendet werden. Microsoft empfiehlt IT-Administratoren, vor der Einführung von Teams eine Benutzer-ID-Zuordnung zu erstellen, um dies zu vereinfachen.
Sie können den Prozess des Verschiebens von Benutzern beschleunigen, indem Sie diese Slack-Website aufrufen. Notieren Sie von dort aus die Mitgliederdetails wie ihre E-Mail-Adressen und ihre Kontotypen. Wenn Sie fertig sind, können Sie ein Azure PowerShell-Skript ausführen, um E-Mail-Adressen aus einem Slack-Export mit Azure Active Directory zu vergleichen und die Lücken zu schließen. Den Code finden Sie hier im Abschnitt “Benutzer” der Microsoft-Website.
Schritt 4: Planen Sie die Bereitstellung und verschieben Sie Ihre Daten in Teams
In Schritt 4 können Sie jetzt die Bereitstellung Ihres Teams starten. Als Teil dieses Schritts ist es Zeit darüber nachzudenken, wie Sie all diese Slack-Daten in Teams bringen. Sie sehen sich wieder Benutzer, Kanäle und benutzerdefinierte Apps an.
Zunächst müssen Sie über die Team- und Kanalstruktur in Teams nachdenken. In Slack kann ein Arbeitsbereich ein einzelnes Team, mehrere Teams oder ein gesamtes Unternehmen sein. Wie von Microsoft festgestellt, ist es sehr wichtig, diesen Bereich zu verstehen. Microsoft ist der Ansicht, dass “die engste Beziehung zu einem Team-Team in Slack der Arbeitsbereich ist, der eine Sammlung von Kanälen enthält.”
Es wird empfohlen, die oben gezeigte Zuordnung zu befolgen. Sie können auch herausfinden, welche Kanäle zu Teams und welche zu Kanälen in einem Team werden sollen. Beachten Sie jedoch, dass Teams derzeit ein Limit von 200 Kanälen pro Team haben.
Sobald die Kanäle und Teams eingerichtet sind, können Sie bei GitHub nach kostenlosen und kostenpflichtigen Lösungen suchen, um alle Ihre Daten zu übertragen. Exportierte Slack-Dateien können über PowerShell in die entsprechenden Bibliotheken in Teams kopiert werden. Einige Lösungen, die für die Bereitstellung der Daten in Betracht gezogen werden müssen, umfassen ChannelSurf oder Slack Export Viewer.
Dann gibt es die Dateien. Beim Transportieren von Dateien von Slack zu Teams können Sie einen Azure PowerShell-Befehl verwenden. Überprüfen Sie den Befehl im Abschnitt “Kanaldateien” dieser Microsoft-Website.
Benutzer vorbereiten und Schritte beenden
Nachdem Sie diese vier Schritte ausgeführt haben, sind Sie mit dem Wechsel zu Teams ziemlich fertig. Trotzdem bist du noch nicht fertig. Vielleicht möchten Sie den Adoptions-Hub für Teams überprüfen und Ihren neuen Teambenutzern Video-Schulungsleitfäden senden. Microsoft verfügt außerdem über zusätzliche Ressourcen zum langsamen Ausrollen von Teams. Probieren Sie es aus.