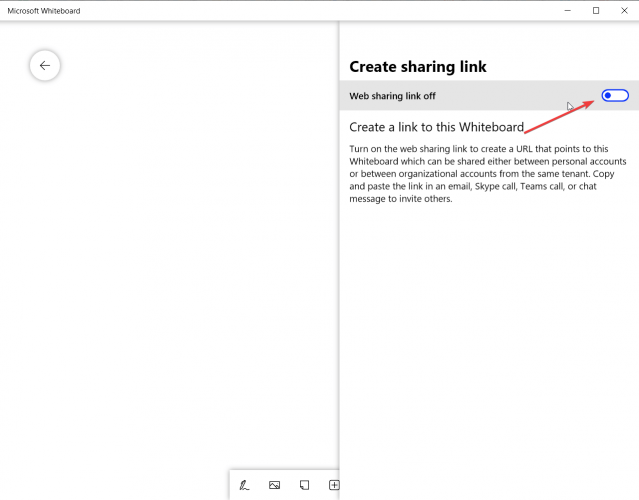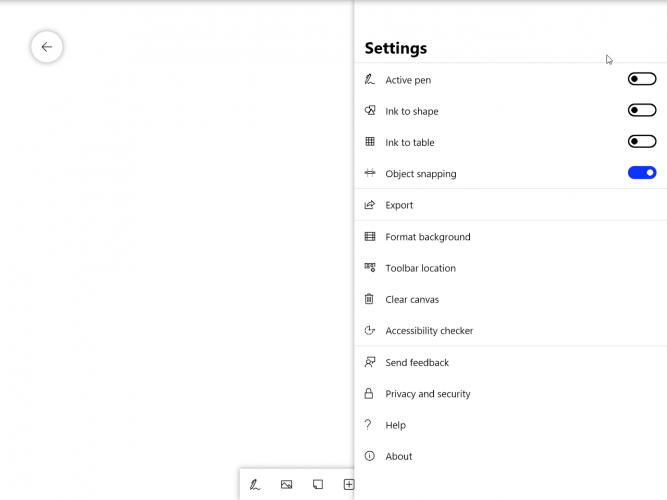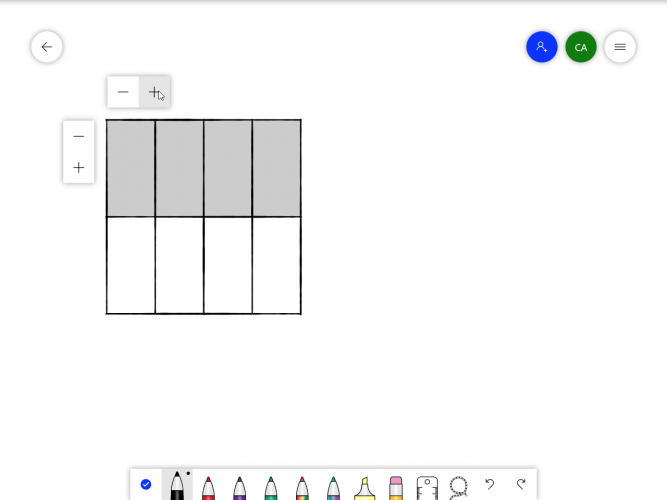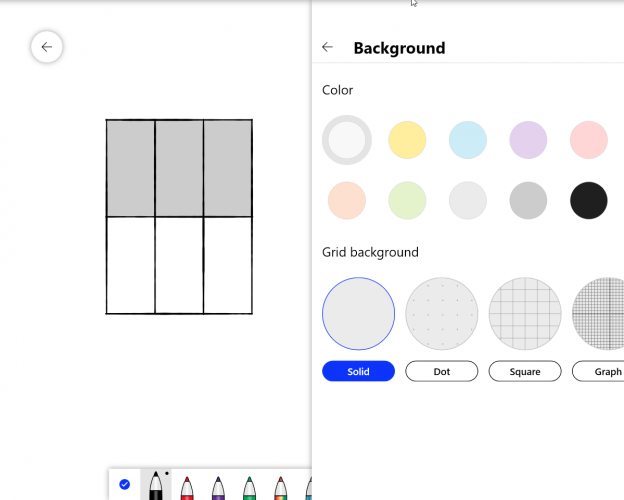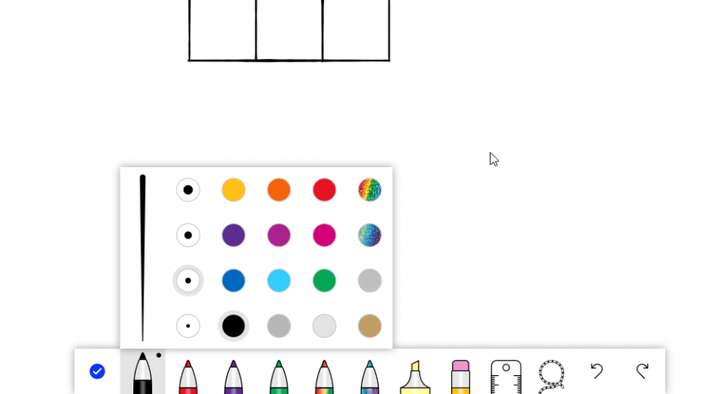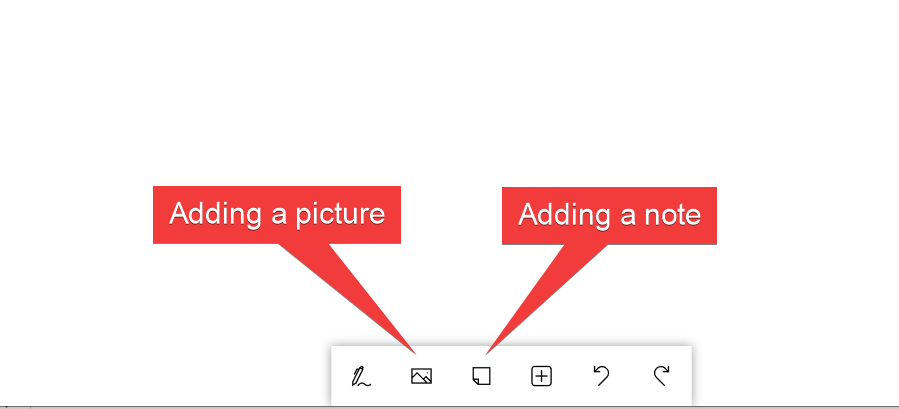Hvordan bruke den nye Microsoft Whiteboard
- Først må du laste ned og installere appen som er tilgjengelig i Microsoft Store.
- Etter installasjonen må du logge på Whiteboard med Microsoft-kontoen eller Microsoft 365-kontoen.
- Hvis du trenger mer informasjon om samarbeidsverktøy for teamkommunikasjonen, kan du sjekke kategorien Produktivitetsprogramvare.
- Vi skrev mye om hvordan du bruker bestemt programvare eller enheter. Besøk vårt Tech Tutorials Hub for mer.
For å fikse forskjellige PC-problemer, anbefaler vi DriverFix: Denne programvaren holder driverne dine i gang, og dermed beskyttes du mot vanlige datamaskinfeil og maskinvarefeil. Sjekk alle driverne dine nå i 3 enkle trinn:
- Last ned DriverFix (bekreftet nedlastningsfil).
- Klikk Start Scan for å finne alle problematiske drivere.
- Klikk på Oppdater drivere for å få nye versjoner og unngå systemfeil.
- DriverFix har blitt lastet ned av 502 095 lesere denne måneden.
Microsoft har en ny tavle som heter akkurat slik, Microsoft Whiteboard.
Det som i 2017 bare var et stykke lekkert informasjon, nå, med Windows 10 versjon 2004, ble det et fullverdig program som trolig vil erstatte det gamle Microsoft Sketch Board.
Microsoft Whiteboard er et fritt, digitalt lerret der folk kan samarbeide om nye prosjekter og ideer.
Med andre ord, uansett hvor du er i verden, kan du bruke Microsoft Whiteboard til å holde et møte med teamet ditt online.
Hvordan kan jeg bruke Microsoft Whiteboard?
Først må du laste ned og installere appen som er tilgjengelig i Microsoft Store.
Etter installasjonen må du logge på Whiteboard med Microsoft-kontoen eller Microsoft 365-kontoen.
Du kan også installere den på iOS-enheten din fra App Store, og hvis du er en kommersiell bruker, kan du bruke Microsoft Whiteboard i en nettleser, på Microsoft Whiteboard-nettstedet.
Til slutt, hvis du er en Surface-bruker, må du bare trykke på Whiteboard-ikonet fra startskjermen.
Hvordan kan jeg legge teammedlemmer til Whiteboard?
- Klikk på persontegningen øverst til høyre.
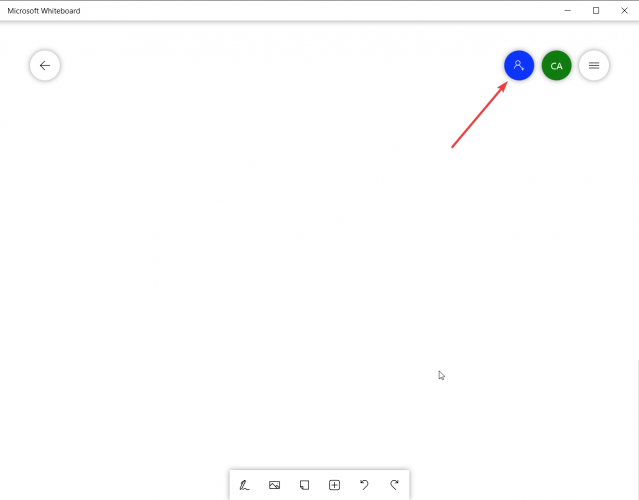
- Klikk på koblingen for nettdeling for å slå på funksjonen.
![Hvordan bruke den nye Microsoft Whiteboard]()
- Kopier lenken og send den til teammedlemmene dine.
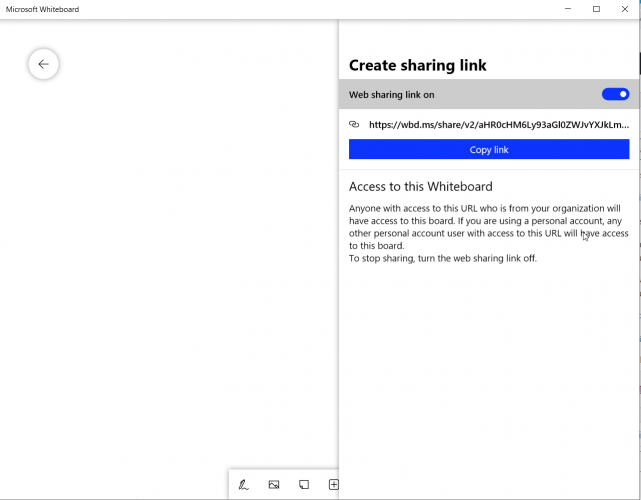
Hvordan kan jeg endre innstillingene i Microsoft Whiteboard?
For å få tilgang til innstillingene, trenger du bare å trykke eller klikke på de tre horisontale linjene øverst til høyre.
Derfra er de viktigste eller mest brukte innstillingene Eksporter-alternativet der du kan eksportere brettet som et PNG-bilde eller et SVG-bilde av høy kvalitet og alternativet Tøm lerret.
Det kan også være lurt å spille med verktøylinjeplasseringen. Som standard er verktøyene nederst, men du kan også plassere dem til venstre eller høyre på skjermen.
Andre innstillingsalternativer
Objekt snapping – Det hjelper deg med å justere innholdet ditt ved å gi et visuelt signal. Når du flytter et objekt, vises en linje nær et annet objekt.
Blekk til form – Når Blekk til form er aktivt og du prøver å tegne en form, vil det automatisk endre de håndtegnede blekkstrekkene til en presis form på tavlen.
Blekk til bord – Whiteboard lar deg lage bord med bare noen få blekkstreker.
For å starte et bord må du først tegne en firkant på lerretet. Når den er gjenkjent av Whiteboard, kryss formen med en loddrett eller horisontal linje for å opprette henholdsvis kolonner og rader.
Etter første strek vises + og – tegn på skjermen hvis du vil legge til flere rader eller kolonner raskere som i eksemplet nedenfor.
Format bakgrunn – Du kan endre bakgrunnsfargen eller legge til forskjellige retningsmerker som prikker, firkanter eller til og med grafpapir.
Hvordan kan jeg bruke verktøyene i Microsoft Whiteboard?
1 Blekkverktøyet
Det første verktøyet er blekkverktøyet, og det viktigste fordi det er de aktive verktøyene du trenger å tegne.
Du har flere fargepenner, og hvis du klikker / trykker på dem en gang til, kan du velge en farge og bredden på linjen når du tegner.
Merk: Når du endrer tykkelsen på linjen, endrer du også trykkfølsomhetsgradienten når du bruker en aktiv penn.
Andre verktøy for bleking inkluderer de grunnleggende som du finner i andre tegneapper som en highlighter, en linjal, en lasso select og Angre og Gjør om knappene.
2 Legge til et bilde og en klistrelapp
De to neste verktøyene fra verktøymenyen er ganske selvforklarende. De er for å legge til bilder og klistrelapper.
3 Legge til en meny og andre bilder og dokumenter
Neste knapp er en kompleks meny i seg selv fordi du kan legge til mye innhold:
- Lim inn et element
- Legg til en tekstboks
- Notatgitter – for å legge til flere organiserte notater
- Liste – for å legge til en faktisk liste
- Mal – for å legge til en mal som allerede er satt opp for forskjellige oppgaver som idédugnad, prosjektplanlegging og mer
- Bing image – for å legge til et bilde fra bildesøket i Bing
- PDF – for å legge til et PDF-dokument
- Word-dokument – for å legge til et Word-dokument
- PowerPoint-dokument – for å legge til en PowerPoint-presentasjon
Microsoft Whiteboard virker som en veldig forretningsorientert app ekstremt godt støpt på bedriftens behov. Fortell oss hva du synes om det i kommentarene.