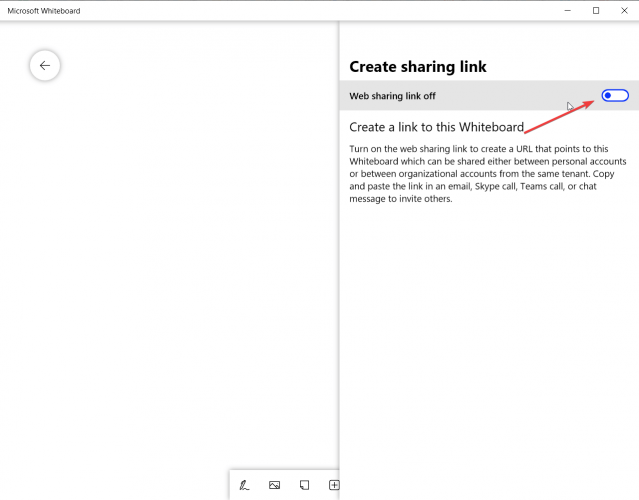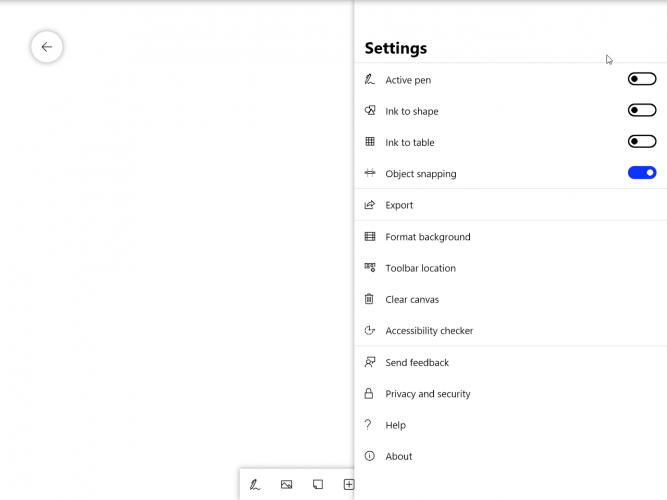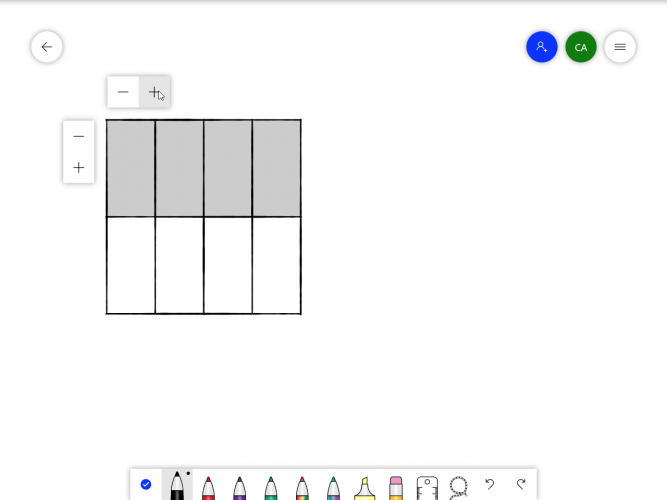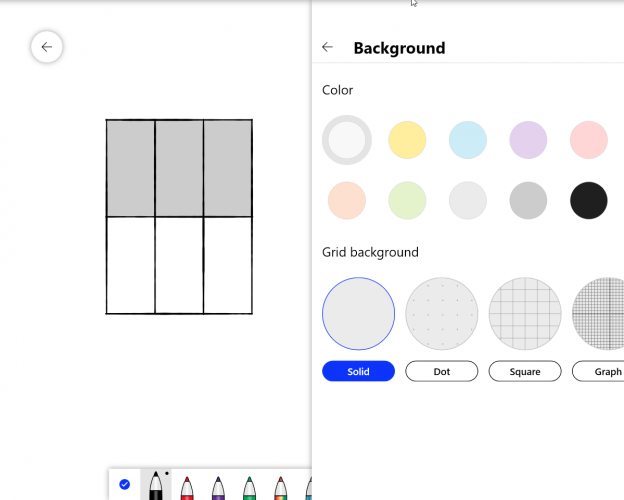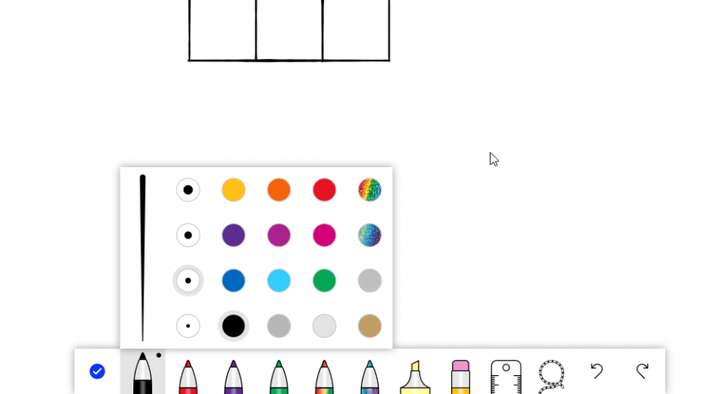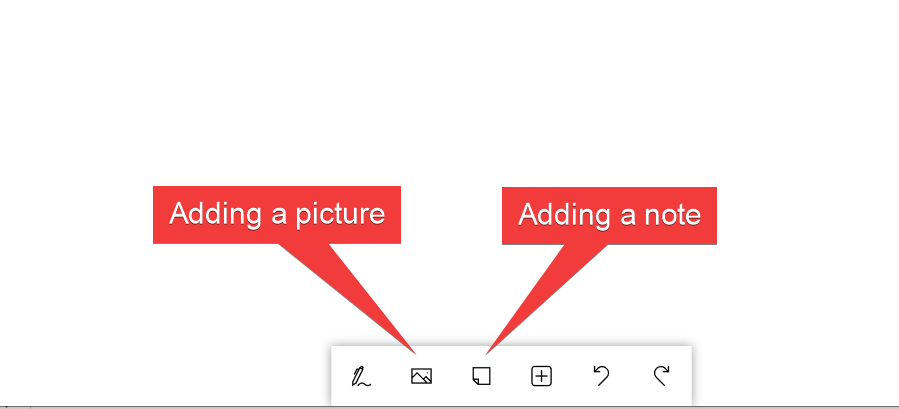Hur man använder den nya Microsoft Whiteboard
- Först måste du ladda ner och installera appen som finns i Microsoft Store.
- Efter installationen måste du logga in på Whiteboard med ditt Microsoft-konto eller Microsoft 365-konto.
- Om du behöver mer information om samarbetsverktyg för din teamkommunikation, kolla vår produktivitetsprogramvarukategori.
- Vi skrev mycket om hur man använder viss programvara eller enheter. Besök vårt Tech Tutorials Hub för mer.
För att åtgärda olika PC-problem rekommenderar vi DriverFix: Denna programvara håller dina drivrutiner igång, vilket skyddar dig från vanliga datorfel och maskinvarufel. Kontrollera alla dina förare nu i tre enkla steg:
- Ladda ner DriverFix (verifierad nedladdningsfil).
- Klicka på Start Scan för att hitta alla problematiska drivrutiner.
- Klicka på Uppdatera drivrutiner för att få nya versioner och undvika systemfel.
- DriverFix har laddats ner av 502 095 läsare den här månaden.
Microsoft har en ny whiteboard som heter precis så, Microsoft Whiteboard.
Det som 2017 bara var en bit läckt information, nu med Windows 10 version 2004, blev det en fullfjädrad applikation som troligen kommer att ersätta det gamla Microsoft Sketch Board.
Microsoft Whiteboard är en friform, digital duk där människor kan samarbeta om nya projekt och idéer.
Med andra ord, var du än är i världen, kan du använda Microsoft Whiteboard för att hålla ett möte med ditt team online.
Hur kan jag använda Microsoft Whiteboard?
Först måste du ladda ner och installera appen som finns i Microsoft Store.
Efter installationen måste du logga in på Whiteboard med ditt Microsoft-konto eller Microsoft 365-konto.
Du kan också installera den på din iOS-enhet från App Store och om du är en kommersiell användare kan du använda Microsoft Whiteboard i en webbläsare på Microsoft Whiteboard-webbplatsen.
Slutligen, om du är en Surface-användare, måste du bara trycka på whiteboard-ikonen från startskärmen.
Hur kan jag lägga till teammedlemmar på Whiteboard?
- Klicka på personskissen från det övre högra hörnet.
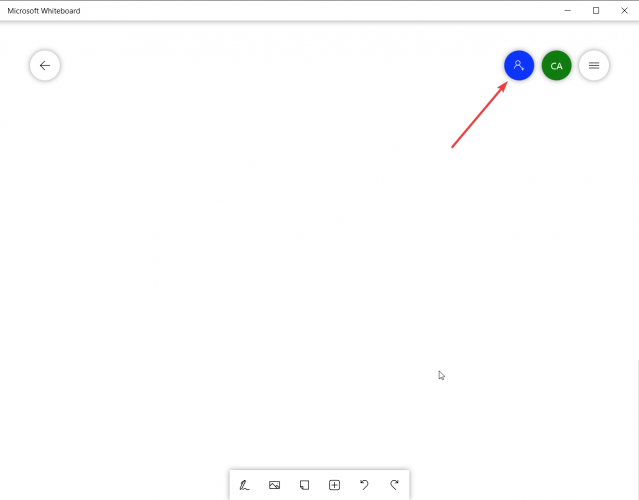
- Klicka på knappen för webbdelningslänk för att aktivera funktionen.
![Hur man använder den nya Microsoft Whiteboard]()
- Kopiera länken och skicka den till dina teammedlemmar.
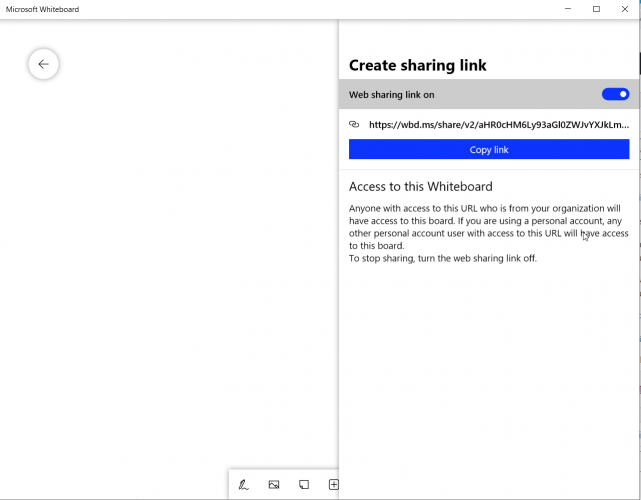
Hur kan jag ändra inställningarna i Microsoft Whiteboard?
För att komma åt inställningarna behöver du bara trycka eller klicka på de tre horisontella linjerna uppe till höger.
Därifrån är de viktigaste eller mest använda inställningarna alternativet Export där du kan exportera kortet som en PNG-bild eller en högkvalitativ SVG-bild och alternativet Rensa duk.
Du kanske också vill spela med verktygsfältets plats. Som standard finns verktygen längst ner men du kan också placera dem till vänster eller höger på skärmen.
Andra inställningsalternativ
Objekt snapping – Det hjälper dig att anpassa ditt innehåll genom att ge en visuell ledtråd. När du flyttar ett objekt visas en rad nära ett annat objekt.
Bläck att forma – När bläck till form är aktivt och du försöker rita en form kommer det automatiskt att ändra de handritade bläckstreckarna till en exakt form på din tavla.
Bläck mot bord – Whiteboard låter dig skapa bord med bara några bläckstreck.
För att börja ett bord, rita först en kvadrat på duken. När den väl har identifierats av Whiteboard, korsa formen med en vertikal eller horisontell linje för att skapa kolumner respektive rader.
Efter första strecket kommer + och – tecken att visas på skärmen om du vill lägga till fler rader eller kolumner snabbare som i exemplet nedan.
Formatera bakgrund – Du kan ändra bakgrundsfärg eller lägga till olika orienteringsmärken som prickar, rutor eller till och med grafpapper.
Hur kan jag använda verktygen i Microsoft Whiteboard?
1 Bläckverktyget
Det första verktyget är bläckverktyget, och det viktigaste eftersom det finns de aktiva verktygen som du kommer att behöva rita.
Du har flera färgpennor och om du klickar / knackar på dem en gång till får du välja en färg och linjens bredd när du ritar.
Obs! När du ändrar linjens tjocklek ändrar du också tryckkänslighetsgradienten när du använder en aktiv penna.
Andra verktyg för färgning inkluderar de grundläggande som du kan hitta i andra ritappar som en överstrykningspenna, en linjal, en lasso select och Ångra och Gör om knapparna.
2 Lägga till en bild och en fästis
De följande två verktygen från verktygsmenyn är ganska självförklarande. De är för att lägga till bilder och klisterlappar.
3 Lägga till en meny och andra bilder och dokument
Nästa knapp är en komplex meny i sig eftersom du kan lägga till mycket innehåll:
- Klistra in ett element
- Lägg till en textruta
- Anteckningsgaller – för att lägga till mer organiserade anteckningar
- Lista – för att lägga till en faktisk lista
- Mall – för att lägga till en mall som redan är konfigurerad för olika uppgifter som brainstorming, projektplanering och mer
- Bing-bild – för att lägga till en bild från bildsökningen i Bing
- PDF – för att lägga till ett PDF-dokument
- Word-dokument – för att lägga till ett Word-dokument
- PowerPoint-dokument – för att lägga till en PowerPoint-presentation
Microsoft Whiteboard verkar som en mycket affärsinriktad app extremt väl gjord på företagens behov. Berätta vad du tycker om det i kommentarerna.