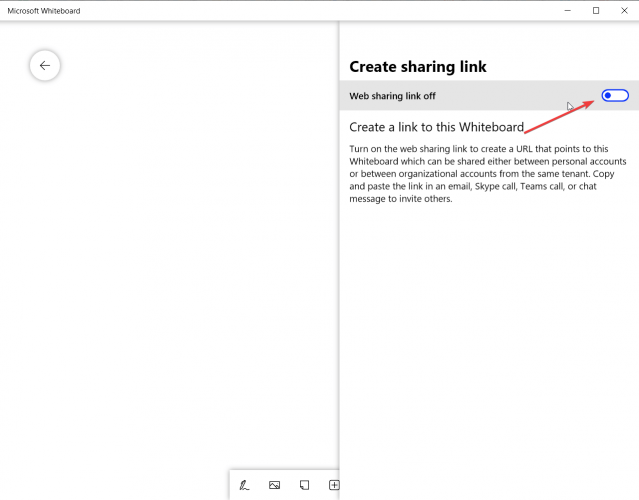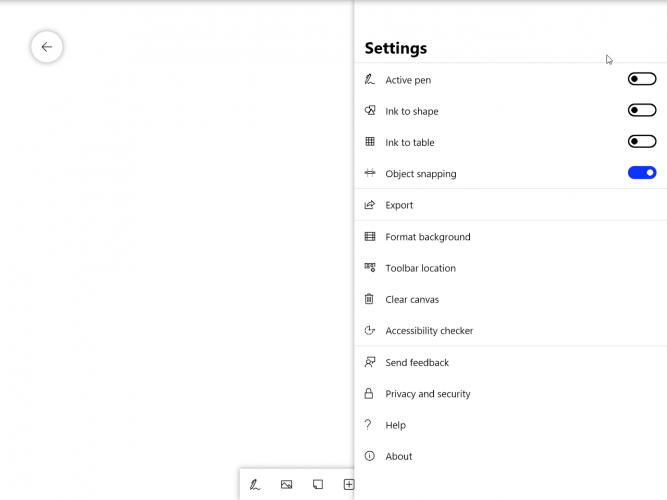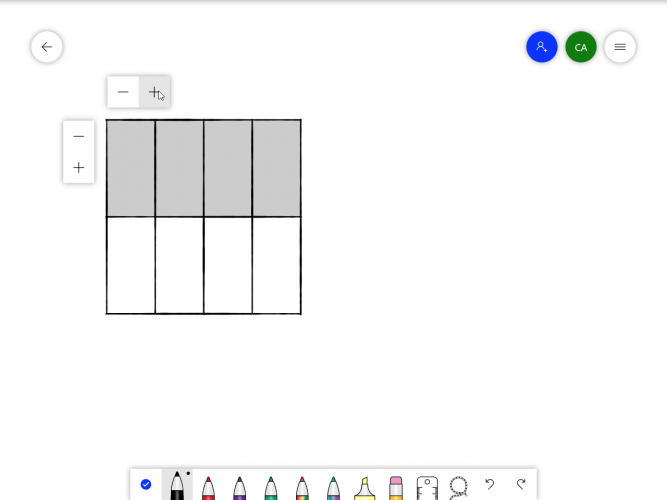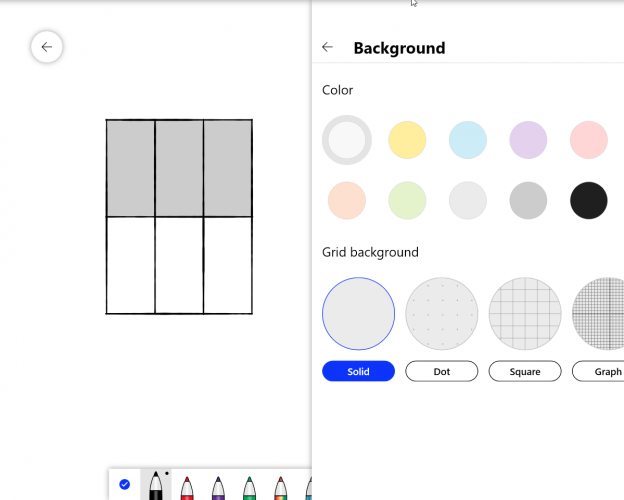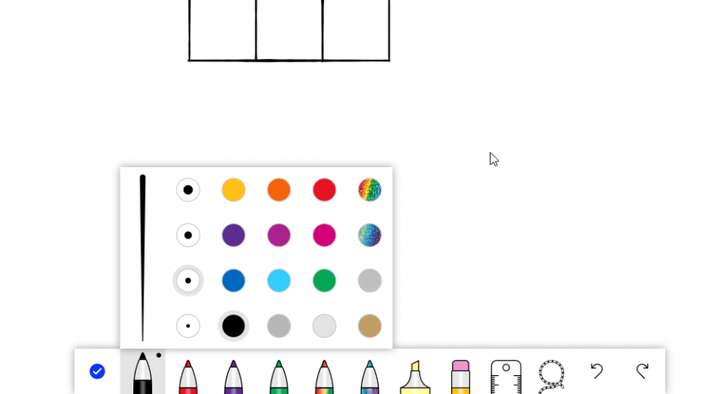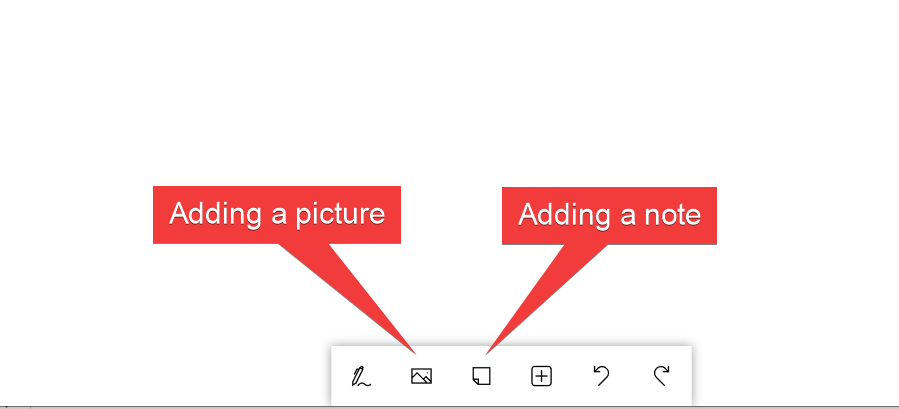Come utilizzare la nuova Microsoft Whiteboard
- Innanzitutto, devi scaricare e installare l’app disponibile in Microsoft Store.
- Dopo l’installazione, dovrai accedere a Whiteboard con il tuo account Microsoft o l’account Microsoft 365.
- Se hai bisogno di ulteriori informazioni sugli strumenti di collaborazione per la comunicazione del tuo team, controlla la nostra categoria Software di produttività.
- Abbiamo scritto molto su come utilizzare determinati software o dispositivi. Visita il nostro Hub dei tutorial tecnici per ulteriori informazioni.
Per risolvere vari problemi del PC, consigliamo DriverFix: questo software manterrà i tuoi driver attivi e funzionanti, proteggendoti così da errori comuni del computer e guasti hardware. Controlla ora tutti i tuoi driver in 3 semplici passaggi:
- Scarica DriverFix (file di download verificato).
- Fare clic su Avvia scansione per trovare tutti i driver problematici.
- Fare clic su Aggiorna driver per ottenere nuove versioni ed evitare malfunzionamenti del sistema.
- DriverFix è stato scaricato da 502.095 lettori questo mese.
Microsoft ha una nuova lavagna chiamata proprio così, Microsoft Whiteboard.
Quella che nel 2017 era solo un’informazione trapelata, ora, con Windows 10 versione 2004, è diventata un’applicazione a tutti gli effetti che probabilmente sostituirà la vecchia Microsoft Sketch Board.
Microsoft Whiteboard è una tela digitale a forma libera in cui le persone possono collaborare su nuovi progetti e idee.
In altre parole, ovunque ti trovi nel mondo, puoi utilizzare Microsoft Whiteboard per tenere una riunione online con il tuo team.
Come posso utilizzare Microsoft Whiteboard?
Innanzitutto, devi scaricare e installare l’app disponibile in Microsoft Store.
Dopo l’installazione, dovrai accedere a Whiteboard con il tuo account Microsoft o l’account Microsoft 365.
Puoi anche installarlo sul tuo dispositivo iOS dall’App Store e se sei un utente commerciale, puoi utilizzare Microsoft Whiteboard in un browser, sul sito Microsoft Whiteboard.
Infine, se sei un utente Surface, devi solo toccare l’icona Whiteboard dalla schermata Start.
Come posso aggiungere membri del team a Whiteboard?
- Fare clic sullo schizzo della persona nell’angolo in alto a destra.
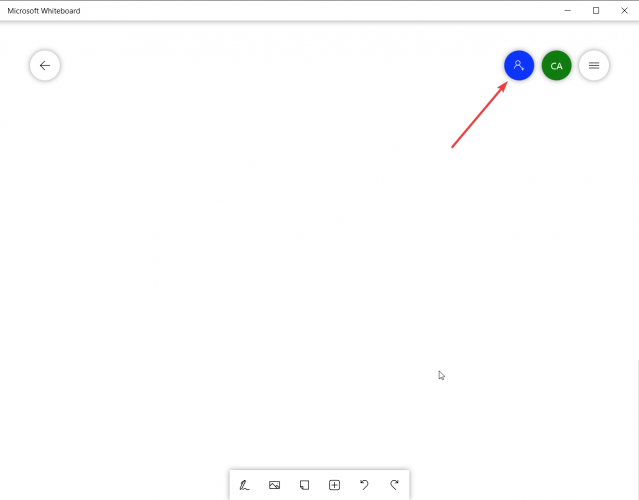
- Fare clic sul pulsante del collegamento di condivisione Web per attivare la funzione.
![Come utilizzare la nuova Microsoft Whiteboard]()
- Copia il link e invialo ai membri del tuo team.
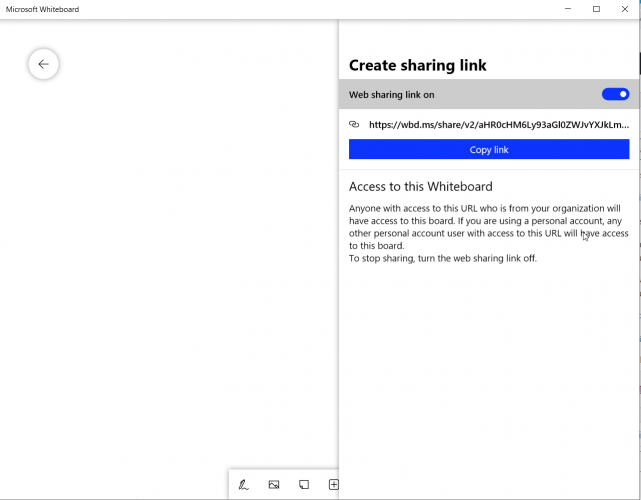
Come posso modificare le impostazioni in Microsoft Whiteboard?
Per accedere alle impostazioni, è sufficiente toccare o fare clic sulle tre linee orizzontali dall’angolo in alto a destra.
Da lì le impostazioni più importanti o più utilizzate sono l’opzione Esporta in cui puoi esportare la scheda come immagine PNG o immagine SVG di alta qualità e l’opzione Cancella tela.
Potresti anche voler giocare con la posizione della barra degli strumenti. Per impostazione predefinita, gli strumenti sono in basso ma puoi anche posizionarli a sinistra oa destra dello schermo.
Altre opzioni di impostazione
Scatto di oggetti: ti aiuta ad allineare i tuoi contenuti fornendo un segnale visivo. Quando sposti un oggetto, viene visualizzata una linea vicino a un altro oggetto.
Inchiostro per modellare: quando Ink to Shape è attivo e stai cercando di disegnare una forma, i tratti input penna disegnati a mano cambieranno automaticamente in una forma precisa sulla lavagna.
Da input penna a tabella: la lavagna consente di creare tabelle con pochi tratti input penna.
Per iniziare un tavolo, disegna prima un quadrato sulla tela. Una volta riconosciuto da Whiteboard, incrocia la forma con una linea verticale o orizzontale per creare rispettivamente colonne e righe.
Dopo il primo tratto, i segni + e – appariranno sullo schermo se vuoi aggiungere più righe o colonne più velocemente come nell’esempio sotto.
Formato sfondo: è possibile modificare il colore di sfondo o aggiungere segni di orientamento diversi come punti, quadrati o persino carta millimetrata.
Come posso utilizzare gli strumenti in Microsoft Whiteboard?
1 Lo strumento Inchiostratore
Il primo strumento è lo strumento Inchiostrazione e il più importante perché ci sono gli strumenti attivi che dovrai disegnare.
Hai diverse penne colorate e se fai clic / tocchi di nuovo su di esse puoi selezionare un colore e la larghezza della linea mentre disegni.
Nota: quando modifichi lo spessore della linea, cambierai anche il gradiente di sensibilità alla pressione quando utilizzi una penna attiva.
Altri strumenti per l’inchiostrazione includono quelli di base che puoi trovare in qualsiasi altra app di disegno come un evidenziatore, un righello, una selezione lazo e i pulsanti Annulla e Ripeti.
2 Aggiunta di un’immagine e una nota adesiva
I prossimi due strumenti dal menu degli strumenti sono piuttosto autoesplicativi. Servono per aggiungere immagini e note adesive.
3 Aggiunta di un menu e altre immagini e documenti
Il pulsante successivo è un menu complesso in sé perché puoi aggiungere molti contenuti:
- Incolla un elemento
- Aggiungi una casella di testo
- Griglia note: per aggiungere note più organizzate
- Elenco: per aggiungere un elenco effettivo
- Modello: per aggiungere un modello già impostato per diverse attività come il brainstorming, la pianificazione del progetto e altro ancora
- Immagine Bing: per aggiungere un’immagine dalla ricerca web di immagini in Bing
- PDF: per aggiungere un documento PDF
- Documento di Word: per aggiungere un documento di Word
- Documento PowerPoint: per aggiungere una presentazione PowerPoint
Microsoft Whiteboard sembra un’app molto orientata al business estremamente ben modellata sulle esigenze aziendali. Dicci cosa ne pensi nei commenti.