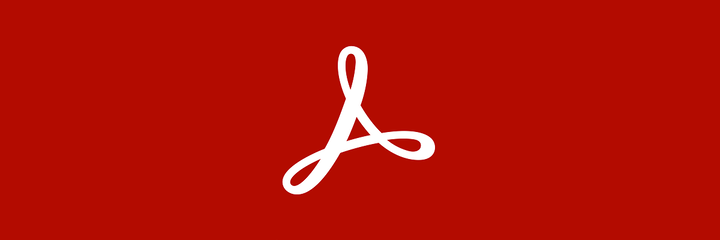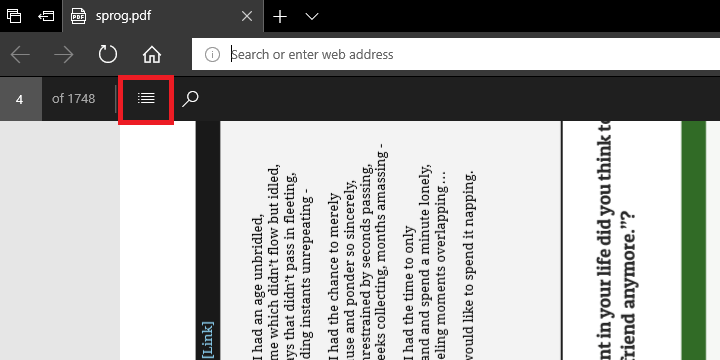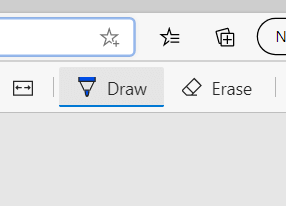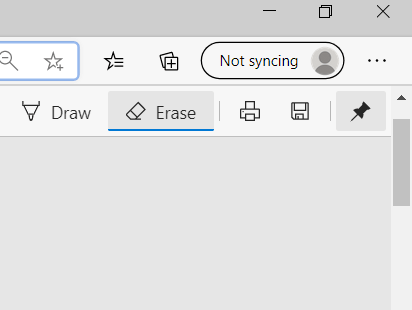Come utilizzare il nuovo lettore PDF in Microsoft Edge
- Microsoft ha migliorato le opzioni di visualizzazione dei PDF nel suo browser Windows 10 predefinito.
- Aprire un documento PDF in Microsoft Edge è facile, ma ci sono altre azioni che puoi intraprendere.
- Non perdere nessuna delle nostre guide utili aggiungendo ai segnalibri la pagina delle istruzioni.
- Se stai cercando ulteriori informazioni su Edge, vai alla nostra sezione Microsoft Edge.
Per risolvere vari problemi del PC, consigliamo DriverFix: questo software manterrà i tuoi driver attivi e funzionanti, proteggendoti così da errori comuni del computer e guasti hardware. Controlla ora tutti i tuoi driver in 3 semplici passaggi:
- Scarica DriverFix (file di download verificato).
- Fare clic su Avvia scansione per trovare tutti i driver problematici.
- Fare clic su Aggiorna driver per ottenere nuove versioni ed evitare malfunzionamenti del sistema.
- DriverFix è stato scaricato da 502.095 lettori questo mese.
Come probabilmente già saprai, il file Il browser Microsoft Edge ha un nuovissimo lettore PDF. Bene, in realtà, Microsoft Edge supporta i documenti PDF da molto tempo, ma solo con alcune funzionalità incluse.
A partire da Windows 10 Fall Creators Update (versione 1709), Microsoft Edge ha ottenuto una serie di miglioramenti significativi che lo rendono adatto alla visualizzazione e alla modifica di documenti PDF senza l’aiuto del classico Acrobat Reader.
Recentemente, Microsoft ha anche aggiunto la possibilità di uscire dalla modalità inchiostro / evidenziazione nei PDF premendo il tasto Esc sulla tastiera, oltre a un colore rosso per l’evidenziatore PDF.
Come posso utilizzare il nuovo lettore PDF in Microsoft Edge?
Suggerimento veloce
Sebbene sia consentito utilizzare le funzionalità del browser per visualizzare i PDF, per l’intera gamma di opzioni di modifica dei PDF, consigliamo di utilizzare uno strumento dedicato come Acrobat Reader di Adobe .
Cioè, utilizzando Acrobat Reader non solo potrai leggere i documenti, ma anche annotarli, modificarli o firmarli. Oppure crea i tuoi documenti professionali, se è per questo.
La versione base dello strumento è un software freeware, ma con la versione Pro puoi esportare i tuoi documenti in altri formati o proteggerli con password.
1 Apertura di un documento PDF
Bene, per aprire un documento PDF in Microsoft Edge devi solo prenderlo con il puntatore del mouse e rilasciarlo su una finestra di Edge. Ovviamente, se il documento è online, apri il collegamento al documento PDF per aprirlo.
Come in qualsiasi altra pagina o documento, puoi semplicemente scorrere verso il basso con la rotellina del mouse, i pulsanti freccia ei pulsanti Pagina su e Pagina giù.
Tuttavia, se apri un documento PDF che ha un sommario, nell’angolo in alto a sinistra vedrai un’icona del menu e se fai clic su di esso, il sommario del file si aprirà nel riquadro di sinistra.
Naturalmente, questo ti aiuterà ad andare direttamente al capitolo che devi andare. Tuttavia, se non hai un sommario potrai comunque andare direttamente alla pagina che desideri se scrivi il numero esatto della pagina che stai cercando nell’angolo in alto a sinistra, dove vedi X di Y pagine.
3 Le opzioni di visualizzazione
Nella parte in alto a destra dello schermo, vedrai quattro pulsanti in cui puoi armeggiare con il modo in cui vedi il documento.
I pulsanti + e – ingrandiscono e rimpiccioliscono il documento, la freccia circolare ruota il documento e il quarto pulsante adatta automaticamente il documento alla finestra. Facendo nuovamente clic su di esso, il documento sarà nuovamente più piccolo.
4 Disegnare sul PDF
I due pulsanti successivi sono i più divertenti ma possono anche essere molto utili. Sono i pulsanti disegna e cancella.
Se fai clic o tocchi il pulsante Disegna potrai prendere appunti o disegnare direttamente nel file PDF. Ciò può essere molto utile quando collabori a un documento.
Il pulsante Cancella è presente se desideri eliminare i disegni. Non si comporta come una gomma in Paint, ad esempio, che cancella i pixel. Questo cancella un’intera linea o un disegno che hai fatto in una volta sola.
5 Salvataggio e stampa
Gli ultimi pulsanti sono la stampa e il salvataggio del documento. Non ci sono segreti lì, davvero.
Se premi l’icona della stampante, si attiverà la finestra di dialogo di stampa e l’icona del dischetto ti aiuterà a salvare il documento.
L’ultimo pulsante ti aiuta a sbloccare l’intera barra dei comandi in modo da non essere disturbato da loro quando leggi il documento.
Questo è tutto sul nuovo lettore PDF in Microsoft Edge. Se hai domande o suggerimenti, ti preghiamo di lasciarli nella nostra sezione commenti qui sotto.