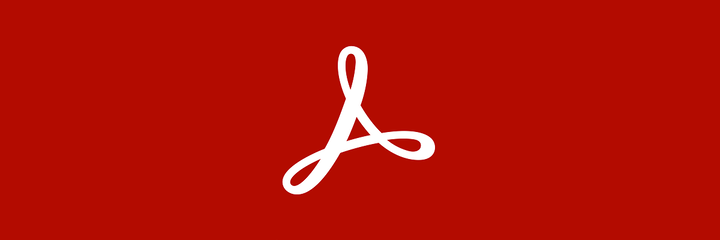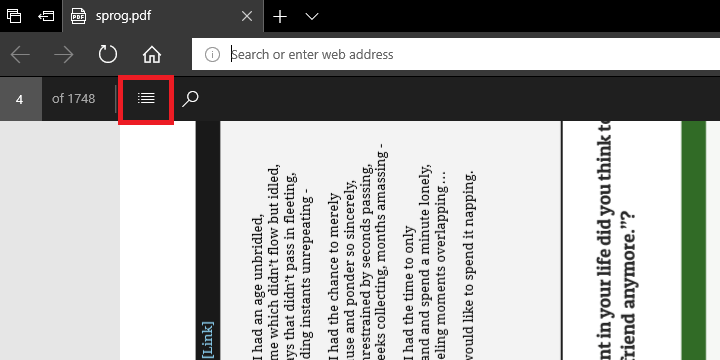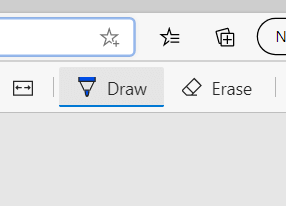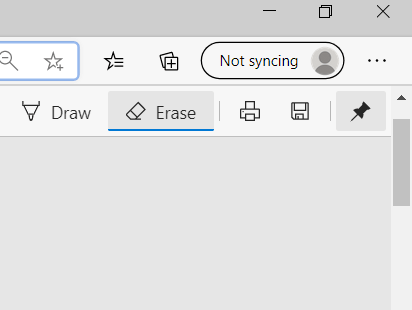So verwenden Sie den neuen PDF Reader in Microsoft Edge
- Microsoft hat die PDF-Anzeigeoptionen in seinem Standard-Windows 10-Browser verbessert.
- Das Öffnen eines PDF-Dokuments in Microsoft Edge ist einfach, Sie können jedoch auch andere Maßnahmen ergreifen.
- Verpassen Sie keine unserer nützlichen Anleitungen, indem Sie die How-To-Seite mit einem Lesezeichen versehen .
- Wenn Sie weitere Informationen zu Edge suchen, besuchen Sie unseren Microsoft Edge-Bereich.
Um verschiedene PC-Probleme zu beheben, empfehlen wir DriverFix: Diese Software hält Ihre Treiber am Laufen und schützt Sie so vor häufigen Computerfehlern und Hardwarefehlern. Überprüfen Sie jetzt alle Ihre Treiber in 3 einfachen Schritten:
- Laden Sie DriverFix herunter (verifizierte Download-Datei).
- Klicken Sie auf Scan starten, um alle problematischen Treiber zu finden.
- Klicken Sie auf Treiber aktualisieren, um neue Versionen zu erhalten und Systemstörungen zu vermeiden.
- DriverFix wurde diesen Monat von 502.095 Lesern heruntergeladen.
Wie Sie wahrscheinlich schon wissen, ist die Der Microsoft Edge- Browser verfügt über einen brandneuen PDF-Reader. Eigentlich unterstützt Microsoft Edge PDF-Dokumente schon lange, allerdings nur mit wenigen Funktionen.
Ab dem Windows 10 Fall Creators Update (Version 1709) hat Microsoft Edge eine Reihe bedeutender Verbesserungen erhalten, die es ermöglichen, PDF-Dokumente ohne die Hilfe des klassischen Acrobat Reader anzuzeigen und zu bearbeiten .
Vor kurzem hat Microsoft auch die Möglichkeit hinzugefügt, den Tinten- / Hervorhebungsmodus in PDFs durch Drücken der Esc-Taste auf Ihrer Tastatur zu verlassen, sowie eine rote PDF-Textmarkerfarbe.
Wie kann ich den neuen PDF Reader in Microsoft Edge verwenden?
Kurzer Tipp
Obwohl es in Ordnung ist, die Browserfunktionen zum Anzeigen von PDFs zu verwenden, empfehlen wir für die gesamte Palette der PDF-Bearbeitungsoptionen die Verwendung eines speziellen Tools wie dem Acrobat Reader von Adobe .
Mit Acrobat Reader können Sie Dokumente nicht nur lesen, sondern auch kommentieren, bearbeiten oder signieren. Oder erstellen Sie Ihre eigenen professionellen Dokumente.
Die Basisversion des Tools wird als Freeware-Software geliefert. Mit der Pro-Version können Sie Ihre Dokumente jedoch in andere Formate exportieren oder durch ein Kennwort schützen.
1 Öffnen eines PDF-Dokuments
Um ein PDF-Dokument in Microsoft Edge zu öffnen, müssen Sie es nur mit dem Mauszeiger greifen und in einem Edge-Fenster ablegen. Wenn das Dokument online ist, öffnen Sie natürlich den Link zum PDF-Dokument, um es zu öffnen.
Wie bei jeder anderen Seite oder jedem anderen Dokument können Sie einfach mit dem Mausrad, den Pfeiltasten und den Bild-auf- und Bild-ab-Tasten nach unten scrollen.
Wenn Sie jedoch ein PDF-Dokument mit einem Inhaltsverzeichnis öffnen, wird in der oberen linken Ecke ein Menüsymbol angezeigt. Wenn Sie darauf klicken, wird das Inhaltsverzeichnis für die Datei im linken Bereich geöffnet.
Dies hilft Ihnen natürlich dabei, direkt zu dem Kapitel zu gelangen, das Sie benötigen. Wenn Sie jedoch kein Inhaltsverzeichnis haben, können Sie trotzdem direkt zu der gewünschten Seite wechseln, wenn Sie die genaue Nummer der gesuchten Seite in die obere linke Ecke schreiben, wo Sie X von sehen Y-Seiten.
3 Die Ansichtsoptionen
Im oberen rechten Teil des Bildschirms sehen Sie vier Schaltflächen, mit denen Sie daran basteln können, wie Sie das Dokument sehen.
Die Tasten + und – zoomen in das Dokument hinein und aus ihm heraus, der kreisende Pfeil dreht das Dokument und die vierte Taste passt das Dokument automatisch an das Fenster an. Wenn Sie erneut darauf klicken, wird das Dokument wieder kleiner.
4 Zeichnen auf dem PDF
Die nächsten beiden Tasten machen am meisten Spaß, können aber auch sehr nützlich sein. Sie sind die Zeichen zum Zeichnen und Löschen.
Wenn Sie auf die Schaltfläche Zeichnen klicken oder diese berühren, können Sie Notizen machen oder direkt in der PDF-Datei zeichnen. Dies kann sehr nützlich sein, wenn Sie an einem Dokument zusammenarbeiten.
Die Schaltfläche Löschen ist vorhanden, wenn Sie die Zeichnungen löschen möchten. Es verhält sich beispielsweise in Paint nicht wie ein Radiergummi, der Pixel löscht. Dieser löscht eine ganze Linie oder Zeichnung, die Sie auf einmal gemacht haben.
5 Speichern und Drucken
Die letzten Schaltflächen sind das Drucken und Speichern des Dokuments. Es gibt dort wirklich kein Geheimnis.
Wenn Sie auf das Druckersymbol drücken, wird der Druckdialog ausgelöst, und das Diskettensymbol hilft Ihnen beim Speichern des Dokuments.
Mit der letzten Schaltfläche können Sie die gesamte Befehlsleiste entfernen, damit Sie beim Lesen des Dokuments nicht gestört werden.
Das ist alles über den neuen PDF-Reader in Microsoft Edge. Wenn Sie Fragen oder Anregungen haben, hinterlassen Sie diese bitte in unserem Kommentarbereich unten.