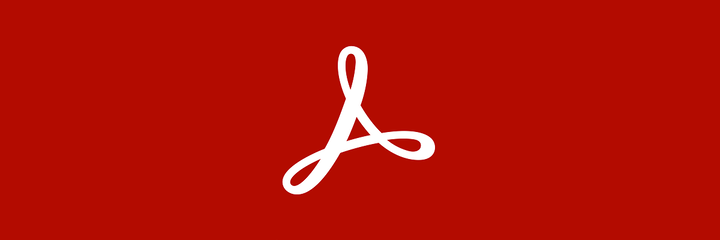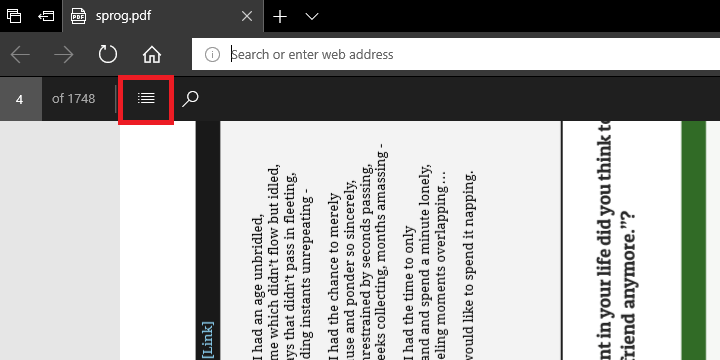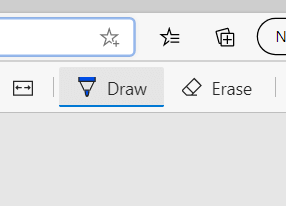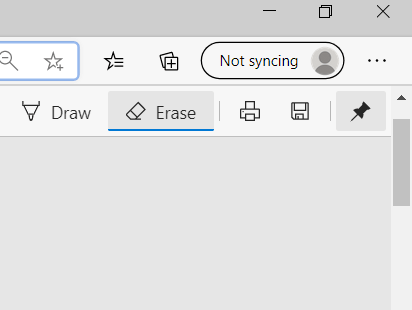Hvordan bruke den nye PDF-leseren i Microsoft Edge
- Microsoft har forbedret PDF-visningsalternativene i sin standard Windows 10-nettleser.
- Å åpne et PDF-dokument i Microsoft Edge er enkelt, men det er andre handlinger du kan ta.
- Ikke gå glipp av noen av våre nyttige guider ved å legge til bokmerke for How-To-siden.
- Hvis du leter etter mer informasjon om Edge, kan du gå til Microsoft Edge-delen.
For å fikse forskjellige PC-problemer, anbefaler vi DriverFix: Denne programvaren holder driverne dine i gang, og dermed beskyttes du mot vanlige datamaskinfeil og maskinvarefeil. Sjekk alle driverne dine nå i 3 enkle trinn:
- Last ned DriverFix (bekreftet nedlastningsfil).
- Klikk Start Scan for å finne alle problematiske drivere.
- Klikk på Oppdater drivere for å få nye versjoner og unngå systemfeil.
- DriverFix har blitt lastet ned av 502 095 lesere denne måneden.
Som du sikkert allerede vet, er Microsoft Edge- nettleser har en helt ny PDF Reader. Vel, faktisk har Microsoft Edge støttet PDF-dokumenter i lang tid, men bare med noen få funksjoner inkludert.
Fra og med Windows 10 Fall Creators Update (versjon 1709) fikk Microsoft Edge en rekke betydelige forbedringer som gjør det passende å se og redigere PDF-dokumenter uten hjelp fra den klassiske Acrobat Reader.
Nylig har Microsoft også lagt til muligheten til å avslutte blekk / uthevingsmodus i PDF-filer ved å trykke på Esc-tasten på tastaturet, i tillegg til en rød PDF-markeringsfarge.
Hvordan kan jeg bruke den nye PDF-leseren i Microsoft Edge?
Raskt tips
Selv om det er OK å bruke nettleserfunksjonalitetene til å vise PDF-filer, anbefaler vi å bruke et dedikert verktøy som Adobes Acrobat Reader for hele spekteret av PDF-redigeringsalternativer .
Det vil si at ved å bruke Acrobat Reader får du ikke bare lese dokumenter, men også kommentere, redigere eller signere dem. Eller lag dine egne fagdokumenter for den saks skyld.
Den grunnleggende versjonen av verktøyet kommer som en freeware-programvare, men med Pro-versjonen kan du eksportere dokumentene dine i andre formater eller passordbeskytte dem.
1 Åpne et PDF-dokument
Vel, for å åpne et PDF-dokument i Microsoft Edge, trenger du bare å ta tak i det med musepekeren og slippe det på et Edge-vindu. Selvfølgelig, hvis dokumentet er online, åpner du lenken til PDF-dokumentet for å åpne det.
Som på alle andre sider eller dokumenter, kan du bare bla ned med mushjulet, pilknappene og Page Up og Page Down-knappene.
Men hvis du åpner et PDF-dokument som har en innholdsfortegnelse, øverst til venstre vil du se et menyikon, og hvis du klikker på det, åpnes innholdsfortegnelsen for filen i venstre rute.
Selvfølgelig vil det hjelpe deg med å gå direkte til kapitlet du trenger å gå. Men hvis du ikke har en innholdsfortegnelse, vil du fremdeles kunne gå direkte til siden du vil ha hvis du skriver det nøyaktige nummeret på siden du leter etter i øvre venstre hjørne, der du ser X av Y-sider.
3 Visningsalternativene
Øverst til høyre på skjermen vil du se fire knapper der du kan fikle med hvordan du ser dokumentet.
Og – knappene zoomer inn og ut av dokumentet, den sirklende pilen roterer dokumentet og den fjerde knappen passer automatisk til dokumentet i vinduet. Hvis du klikker på det igjen, blir dokumentet mindre igjen.
4 Tegning på PDF
De to neste knappene er morsomste, men de kan også være veldig nyttige. De er trekk- og sletteknappene.
Hvis du klikker eller berører tegneknappen, vil du kunne lage notater eller tegne direkte i PDF-filen. Det kan være veldig nyttig når du samarbeider om et dokument.
Slett-knappen er der hvis du vil slette tegningene. Det fungerer ikke som et viskelær i Paint, for eksempel som sletter piksler. Denne sletter en hel linje eller tegning som du gjorde på en gang.
5 Lagring og utskrift
De siste knappene er utskrift og lagring av dokumentet. Det er ingen hemmelighet der, egentlig.
Hvis du trykker på skriverikonet, vil det utløse utskriftsdialogen, og diskettikonet hjelper deg med å lagre dokumentet.
Den siste knappen hjelper deg med å løsne hele denne kommandolinjen, slik at du ikke blir plaget med dem når du leser dokumentet.
Det handler om den nye PDF-leseren i Microsoft Edge. Hvis du har spørsmål eller forslag, kan du legge dem igjen i kommentarfeltet nedenfor.