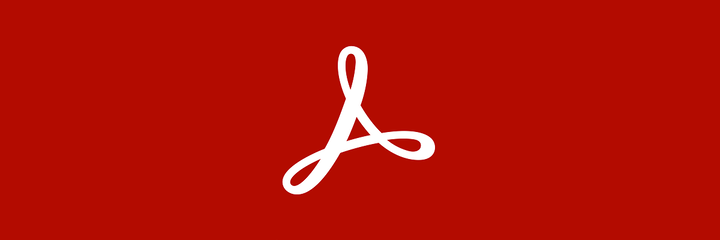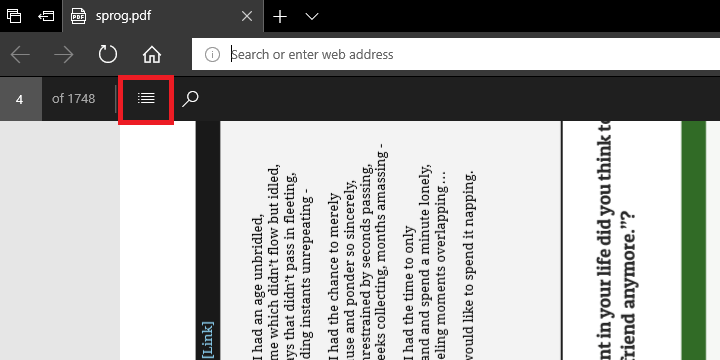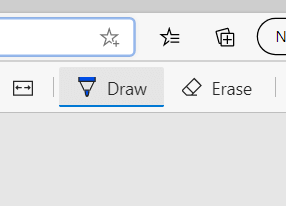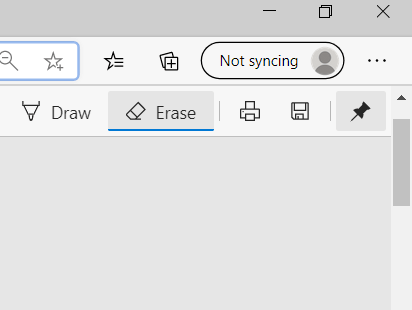Cómo usar el nuevo lector de PDF en Microsoft Edge
- Microsoft ha mejorado las opciones de visualización de PDF en su navegador predeterminado de Windows 10.
- Abrir un documento PDF en Microsoft Edge es fácil, pero hay otras acciones que puede realizar.
- No se pierda ninguna de nuestras guías útiles al marcar la página de procedimientos.
- Si está buscando más información sobre Edge, diríjase a nuestra sección Microsoft Edge.
Para solucionar varios problemas de la PC, recomendamos DriverFix: este software mantendrá sus controladores en funcionamiento, lo que lo mantendrá a salvo de errores comunes de la computadora y fallas de hardware. Verifique todos sus controladores ahora en 3 sencillos pasos:
- Descargue DriverFix (archivo de descarga verificado).
- Haga clic en Iniciar escaneo para encontrar todos los controladores problemáticos.
- Haga clic en Actualizar controladores para obtener nuevas versiones y evitar fallas en el sistema.
- DriverFix ha sido descargado por 502,095 lectores este mes.
Como probablemente ya sepa, el El navegador Microsoft Edge tiene un nuevo lector de PDF. Bueno, en realidad, Microsoft Edge ha sido compatible con documentos PDF durante mucho tiempo, pero solo con algunas características incluidas.
A partir de Windows 10 Fall Creators Update (versión 1709), Microsoft Edge obtuvo una serie de mejoras significativas que lo hacen apto para ver y editar documentos PDF sin la ayuda del clásico Acrobat Reader.
Recientemente, Microsoft también agregó la capacidad de salir del modo de tinta / resaltado en archivos PDF presionando la tecla Esc en su teclado, así como un color de resaltador de PDF rojo.
¿Cómo puedo utilizar el nuevo lector de PDF en Microsoft Edge?
Consejo rapido
Si bien está bien usar las funciones del navegador para ver archivos PDF, para toda la gama de opciones de edición de PDF, recomendamos usar una herramienta dedicada como Adobe Acrobat Reader.
Es decir, con Acrobat Reader no solo podrá leer documentos, sino también anotarlos, editarlos o firmarlos. O cree sus propios documentos profesionales, para el caso.
La versión básica de la herramienta viene como software gratuito, pero con la versión Pro, puede exportar sus documentos en otros formatos o protegerlos con contraseña.
1 Abrir un documento PDF
Bueno, para abrir un documento PDF en Microsoft Edge, solo necesita agarrarlo con el puntero del mouse y colocarlo en una ventana de Edge. Por supuesto, si el documento está en línea, abra el enlace al documento PDF para abrirlo.
Como en cualquier otra página o documento, puede desplazarse hacia abajo con la rueda del mouse, los botones de flecha y los botones Page Up y Page Down.
Sin embargo, si abre un documento PDF que tiene una tabla de contenido, en la esquina superior izquierda verá un icono de menú y si hace clic en él, la tabla de contenido del archivo se abrirá en el panel izquierdo.
Por supuesto, eso le ayudará a ir directamente al capítulo que necesita. Sin embargo, si no tiene una tabla de contenido, aún podrá ir directamente a la página que desee si escribe el número exacto de la página que está buscando en la esquina superior izquierda, donde verá una X de Y páginas.
3 Las opciones de vista
En la parte superior derecha de la pantalla, verá cuatro botones donde puede jugar con la forma en que ve el documento.
Los botones + y – acercan y alejan el documento, la flecha circular gira el documento y el cuarto botón ajusta automáticamente el documento a la ventana. Si vuelve a hacer clic, el documento volverá a ser más pequeño.
4 Dibujar en el PDF
Los siguientes dos botones son los más divertidos pero también pueden ser muy útiles. Son los botones de dibujar y borrar.
Si hace clic o toca el botón Dibujar, podrá tomar notas o dibujar directamente en el archivo PDF. Eso puede resultar muy útil cuando colaboras en un documento.
El botón Borrar está ahí si desea borrar los dibujos. No actúa como un borrador en Paint, por ejemplo, que borra píxeles. Este borra una línea completa o un dibujo que hiciste de una sola vez.
5 Guardar e imprimir
Los últimos botones son imprimir y guardar el documento. En realidad, no hay ningún secreto.
Si presiona el icono de la impresora, se activará el diálogo de impresión y el icono del disquete le ayudará a guardar el documento.
El último botón te ayuda a desanclar toda la barra de comandos para que no te molesten cuando leas el documento.
Eso es todo sobre el nuevo lector de PDF en Microsoft Edge. Si tiene alguna pregunta o sugerencia, déjela en nuestra sección de comentarios a continuación.