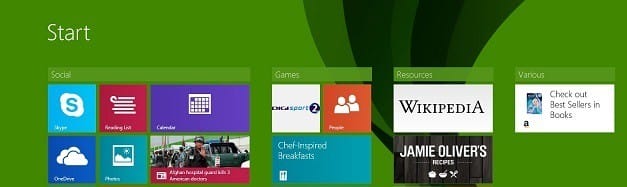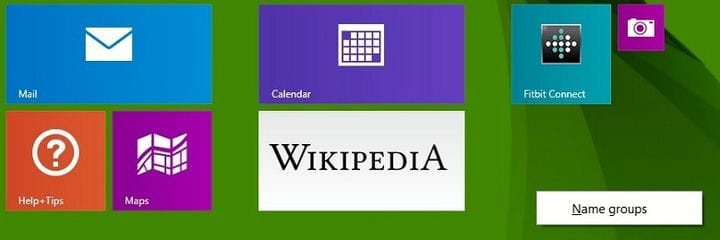Cómo crear, nombrar grupos de mosaicos en Windows 10, 8.1
Última actualización: 23 de agosto de 2018
Para solucionar varios problemas de la PC, recomendamos DriverFix: este software mantendrá sus controladores en funcionamiento, lo que lo mantendrá a salvo de errores comunes de la computadora y fallas de hardware. Verifique todos sus controladores ahora en 3 sencillos pasos:
- Descargue DriverFix (archivo de descarga verificado).
- Haga clic en Iniciar escaneo para encontrar todos los controladores problemáticos.
- Haga clic en Actualizar controladores para obtener nuevas versiones y evitar fallas en el sistema.
- DriverFix ha sido descargado por 502,095 lectores este mes.
Lo que muchos no han notado cuando Windows 10, Windows 8.1 se lanzó oficialmente es el hecho de que el proceso de cambiar el nombre de los grupos de mosaicos se ha simplificado mucho y ahora es más fácil que nunca. Siga nuestra guía rápida de abajo para aprender cómo hacerlo. Ya hemos explicado cómo puede [minimizar y cerrar aplicaciones en Windows 8.1] (https://windowsreport.com/minimize-close-apps-windows-8/) y un conjunto de otras cosas simples pero importantes que hacer. Se ha simplificado una nueva configuración con el lanzamiento de Windows 8.1 y se ha perfeccionado con la última [Actualización de Windows 8.1] (https://windowsreport.com/windows-8-1-update-features/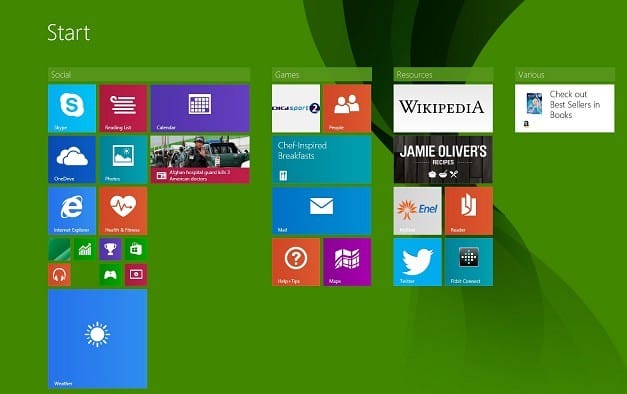
“Novedades de la actualización de Windows 8.1”). Estamos hablando de nombrar y crear un grupo de mosaicos en Windows 8.1. También puede echar un vistazo a nuestro artículo anterior sobre cómo administrar más configuraciones para mosaicos en vivo.
Lea también: Lanzamiento de la aplicación oficial de Reuters para Windows 8, descargar ahora
Crear y nombrar grupos de mosaicos es esencial para una gestión eficiente de todos sus archivos instalados. Y si eres como yo, tienes al menos 50 instalados. La forma más fácil de encontrar todo en su lugar es agrupar por la categoría a la que pertenecen, como juegos, social, entretenimiento, trabajo, herramientas y cualquier denominador que crea que será bueno. Así es como puede hacerlo rápidamente.
¿Cómo agrupar Live Tiles en Windows 8.1, 10 PC o portátil?
1 Vaya a la pantalla de Inicio y asegúrese de tener al menos alrededor de 10 aplicaciones allí para asegurarse de experimentar con más grupos. Si no tiene suficiente, simplemente desplácese hacia abajo y elija desde allí y luego fíjelo a la pantalla de inicio.
2 Ahora simplemente haga clic con el botón derecho en cualquier lugar de la pantalla y elija ” Grupos de nombres “.
3 Si desea crear más grupos, simplemente mantenga presionado el mosaico activo que desee y muévalo hacia la derecha. Ahora creará una nueva columna “y podrá cambiarle el nombre.
Esto es todo, y si supiste cómo hacerlo en Windows 8, entonces te darás cuenta de que el proceso se ha simplificado bastante.
Nota importante: este método también funciona para Windows 10. Puede agrupar mosaicos utilizando el mismo método sin ningún problema. Tenemos una gran guía para todas las ‘personas artísticas’ que deseen personalizar su menú de inicio con Live Tiles. Puedes jugar con su tamaño y su posicionamiento como quieras. Háganos saber en los comentarios si puede personalizar sus mosaicos en vivo usando nuestra guía.
Lea también: Microsoft traerá mejoras de Live Tiles a Windows 10
Nota del editor: esta publicación se publicó originalmente en abril de 2014 y desde entonces ha sido renovada y actualizada para brindar frescura, precisión y exhaustividad.