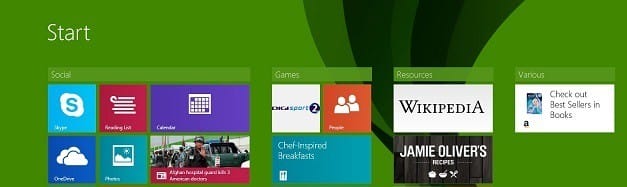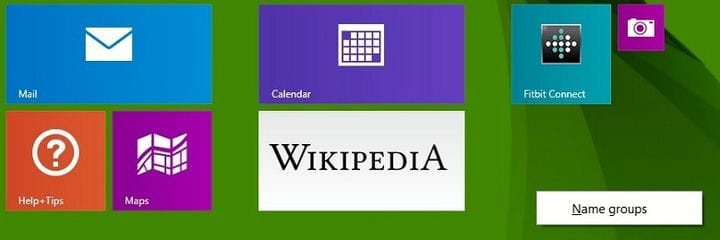Как создать и назвать группы плиток в Windows 10, 8.1
Последнее изменение: 23 августа 2018 г.
Чтобы исправить различные проблемы с ПК, мы рекомендуем DriverFix: это программное обеспечение будет поддерживать ваши драйверы в рабочем состоянии, тем самым защищая вас от распространенных компьютерных ошибок и сбоев оборудования. Проверьте все свои драйверы сейчас за 3 простых шага:
- Загрузите DriverFix (проверенный файл для загрузки).
- Нажмите «Начать сканирование», чтобы найти все проблемные драйверы.
- Нажмите «Обновить драйверы», чтобы получить новые версии и избежать сбоев в работе системы.
- DriverFix в этом месяце скачали 502095 читателей.
Когда Windows 10 и Windows 8.1 были официально выпущены, многие не заметили того факта, что процесс переименования групп плиток был действительно упрощен и теперь стал проще, чем когда-либо. Следуйте нашему краткому руководству ниже, чтобы узнать, как это сделать. Мы уже объясняли, как можно легко [свернуть и закрыть приложения в Windows 8.1] (https://windowsreport.com/minimize-close-apps-windows-8/ «Как легко свернуть и закрыть приложения в Windows 8») и набор еще простых, но важных дел. Новая настройка была упрощена с запуском Windows 8.1 и по-настоящему улучшена с помощью последнего [Windows 8.1 Update] (https://windowsreport.com/windows-8-1-update-features/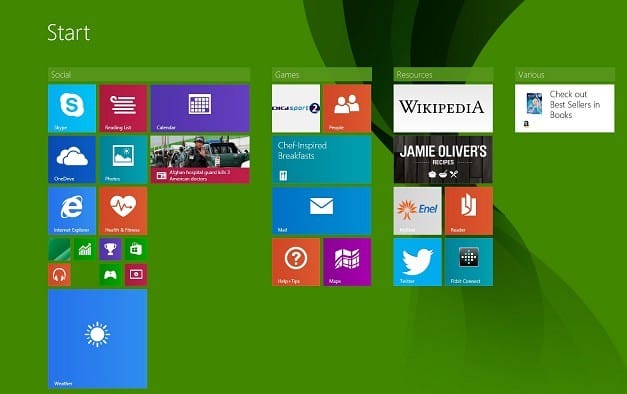
«Что нового в обновлении Windows 8.1»). Мы говорим об именовании и создании группы плиток в Windows 8.1. Вы также можете ознакомиться с нашей предыдущей статьей о том, как управлять дополнительными настройками для живых плиток.
Читайте также: Выпущено официальное приложение Reuters для Windows 8, загрузите сейчас
Создание и присвоение имен группам плиток имеет важное значение для эффективного управления всем вашим установленным. И если вы похожи на меня, то у вас их установлено как минимум 50. Самый простой способ найти все на своем месте – сгруппировать их по категориям, к которым они принадлежат, например, игры, социальные сети, развлечения, работа, инструменты и любой знаменатель, который, по вашему мнению, будет хорошим. Вот как это можно быстро сделать.
Как сгруппировать живые плитки на ПК с Windows 8.1, 10 или ноутбуке?
1 Перейдите на начальный экран и убедитесь, что у вас есть хотя бы около 10 приложений, чтобы вы могли работать с большим количеством групп. Если вам не хватает, просто прокрутите вниз и выберите оттуда, а затем закрепите их на стартовом экране.
2 Теперь просто щелкните правой кнопкой мыши в любом месте экрана и выберите там «Группы имен ».
3 Если вы хотите создать больше групп, просто удерживайте любую живую плитку, которую хотите, и переместите ее вправо. Теперь он создаст новый столбец, и вы сможете его переименовать.
Вот и все, и если бы вы знали, как это сделать в Windows 8, то поймете, что процесс значительно упростился.
Важное примечание: этот метод также работает для Windows 10. Вы можете без проблем группировать плитки, используя тот же метод. У нас есть отличное руководство для всех «артистов», которые хотели бы настроить свое меню «Пуск» с помощью живых плиток. Вы можете поиграть с их размером и расположением по своему усмотрению. Сообщите нам в комментариях, можете ли вы настроить свои живые плитки с помощью нашего руководства.
Читайте также: Microsoft представит улучшения Live Tiles в Windows 10
Примечание редактора: этот пост был первоначально опубликован в апреле 2014 года и с тех пор был переработан и обновлен для обеспечения свежести, точности и полноты.