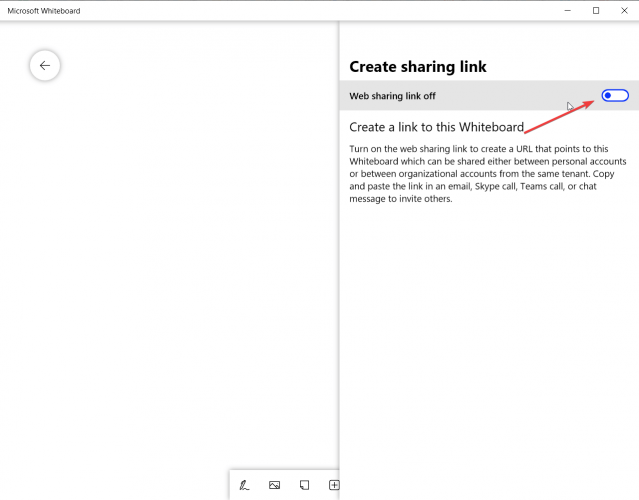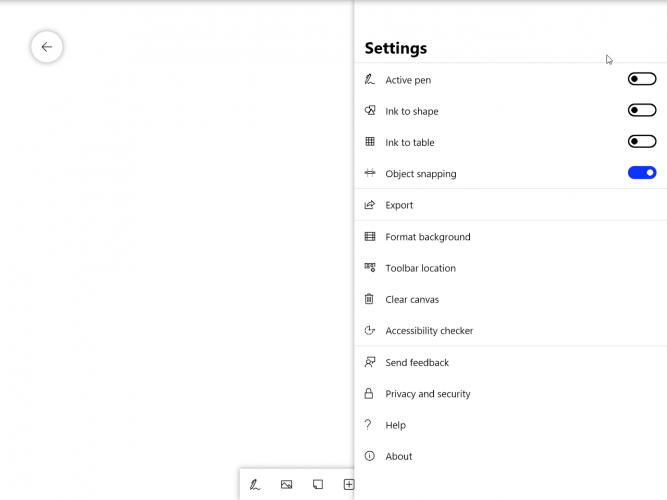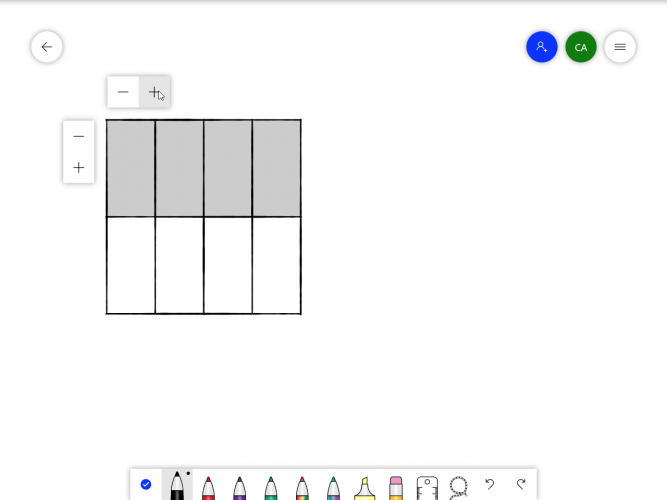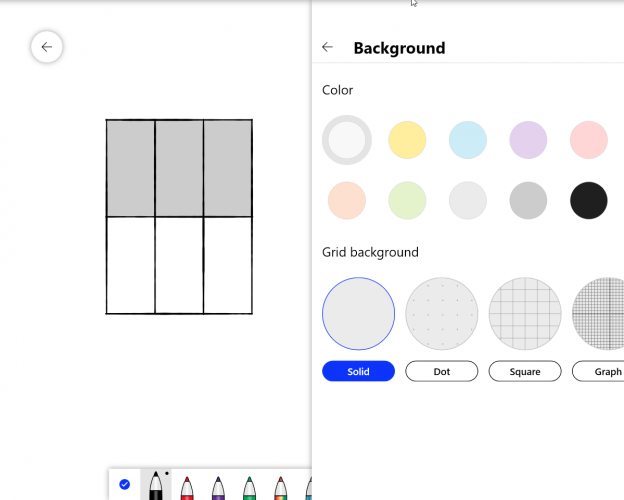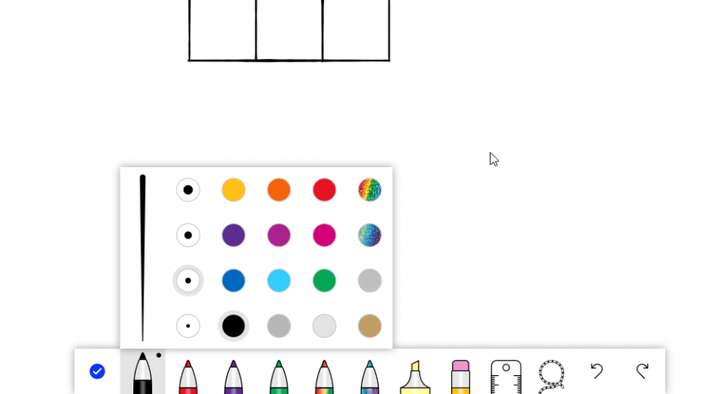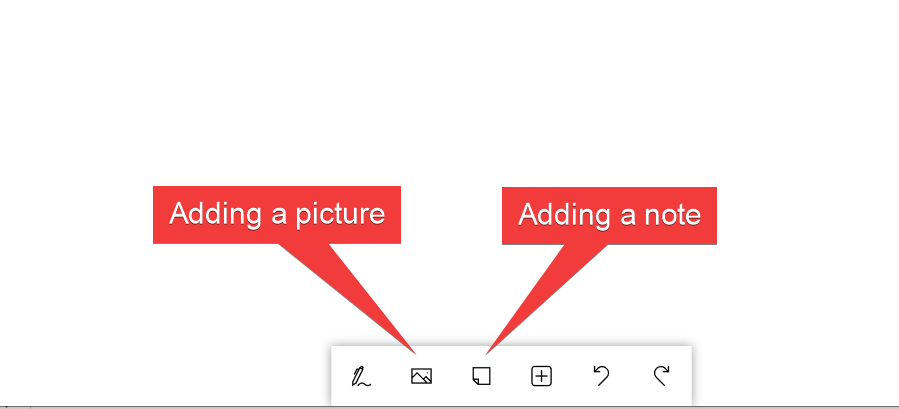Cómo utilizar la nueva pizarra de Microsoft
- Primero, debe descargar e instalar la aplicación que está disponible en Microsoft Store.
- Después de la instalación, deberá iniciar sesión en Whiteboard con su cuenta de Microsoft o cuenta de Microsoft 365.
- Si necesita más información sobre herramientas de colaboración para la comunicación de su equipo, consulte nuestra categoría Software de productividad.
- Escribimos extensamente sobre cómo usar cierto software o dispositivos. Visite nuestro Centro de tutoriales técnicos para obtener más información.
Para solucionar varios problemas de la PC, recomendamos DriverFix: este software mantendrá sus controladores en funcionamiento, lo que lo mantendrá a salvo de errores comunes de la computadora y fallas de hardware. Verifique todos sus controladores ahora en 3 sencillos pasos:
- Descargue DriverFix (archivo de descarga verificado).
- Haga clic en Iniciar escaneo para encontrar todos los controladores problemáticos.
- Haga clic en Actualizar controladores para obtener nuevas versiones y evitar fallas en el sistema.
- DriverFix ha sido descargado por 502,095 lectores este mes.
Microsoft tiene una nueva pizarra llamada así, Microsoft Whiteboard.
Lo que en 2017 era solo una pieza de información filtrada, ahora, con Windows 10 versión 2004, se convirtió en una aplicación completa que probablemente reemplazará al antiguo Microsoft Sketch Board.
Microsoft Whiteboard es un lienzo digital de forma libre donde las personas pueden colaborar sobre nuevos proyectos e ideas.
En otras palabras, dondequiera que se encuentre en el mundo, puede utilizar Microsoft Whiteboard para celebrar una reunión con su equipo en línea.
¿Cómo puedo utilizar Microsoft Whiteboard?
Primero, debe descargar e instalar la aplicación que está disponible en Microsoft Store.
Después de la instalación, deberá iniciar sesión en Whiteboard con su cuenta de Microsoft o cuenta de Microsoft 365.
También puede instalarlo en su dispositivo iOS desde la App Store y, si es un usuario comercial, puede usar Microsoft Whiteboard en un navegador, en el sitio de Microsoft Whiteboard.
Por último, si es un usuario de Surface, solo tiene que tocar el icono de Pizarra en la pantalla de inicio.
¿Cómo puedo agregar miembros del equipo a Whiteboard?
- Haga clic en el boceto de la persona en la esquina superior derecha.
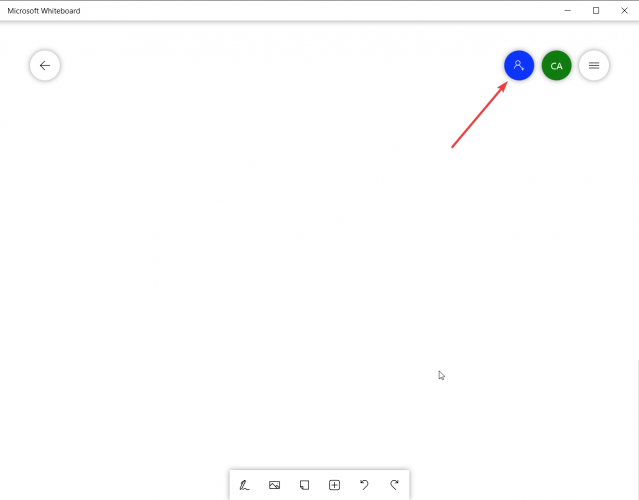
- Haga clic en el botón de enlace para compartir en la Web para activar la función.
![Cómo utilizar la nueva pizarra de Microsoft]()
- Copie el enlace y envíelo a los miembros de su equipo.
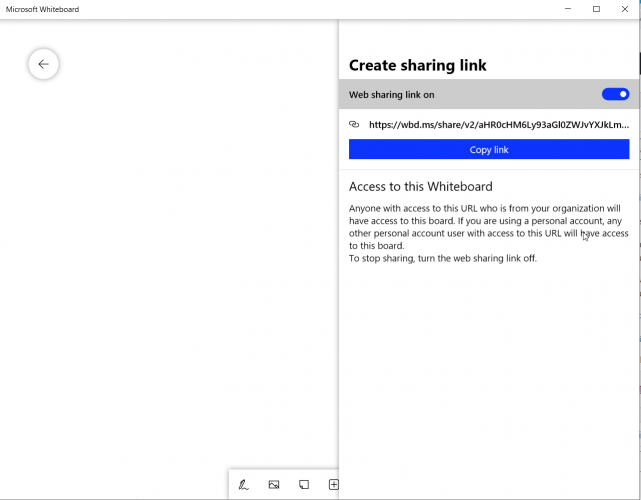
¿Cómo puedo cambiar la configuración en Microsoft Whiteboard?
Para acceder a la configuración, solo necesita tocar o hacer clic en las tres líneas horizontales de la esquina superior derecha.
A partir de ahí, las configuraciones más importantes o más utilizadas son la opción Exportar, donde puede exportar el tablero como una imagen PNG o una imagen SVG de alta calidad y la opción Lienzo transparente.
Es posible que también desee jugar con la ubicación de la barra Google. Por defecto, las herramientas están en la parte inferior pero también puedes colocarlas a la izquierda o derecha de la pantalla.
Otras opciones de configuración
Ajuste de objetos: le ayuda a alinear su contenido al proporcionar una señal visual. Cuando mueves un objeto, aparece una línea cerca de otro objeto.
Tinta a la forma: cuando Tinta a la forma está activa y estás intentando dibujar una forma, cambiará automáticamente los trazos de tinta dibujados a mano a una forma precisa en tu pizarra.
Ink to table: Whiteboard le permite crear tablas con solo unos pocos trazos de tinta.
Para comenzar una tabla, primero dibuje un cuadrado en el lienzo. Una vez que Whiteboard lo reconozca, cruce la forma con una línea vertical u horizontal para crear columnas y filas, respectivamente.
Después del primer trazo, los signos + y – aparecerán en la pantalla si desea agregar más filas o columnas más rápido como en el ejemplo siguiente.
Formato de fondo: puede cambiar el color de fondo o puede agregar diferentes marcas de orientación como puntos, cuadrados o incluso papel cuadriculado.
¿Cómo puedo utilizar las herramientas en Microsoft Whiteboard?
1 La herramienta de entintado
La primera herramienta es la herramienta de entintado, y la más importante porque existen las herramientas activas que necesitará para dibujar.
Tiene varios bolígrafos de colores y si hace clic / toca en ellos una vez más, puede seleccionar un color y el ancho de la línea a medida que dibuja.
Nota: Cuando cambie el grosor de la línea, también cambiará el gradiente de sensibilidad a la presión si está usando un lápiz activo.
Otras herramientas para entintar incluyen las básicas que puede encontrar en cualquier otra aplicación de dibujo, como un resaltador, una regla, una selección de lazo y los botones Deshacer y Rehacer.
2 Agregar una imagen y una nota adhesiva
Las siguientes dos herramientas del menú de herramientas se explican por sí mismas. Sirven para agregar imágenes y notas adhesivas.
3 Agregar un menú y otras imágenes y documentos
El siguiente botón es un menú complejo en sí mismo porque puede agregar mucho contenido:
- Pegar un elemento
- Agregar un cuadro de texto
- Cuadrícula de notas: para agregar notas más organizadas
- Lista: para agregar una lista real
- Plantilla: para agregar una plantilla ya configurada para diferentes tareas como lluvia de ideas, planificación de proyectos y más.
- Imagen de Bing: para agregar una imagen desde la búsqueda web de imágenes en Bing
- PDF: para agregar un documento PDF
- Documento de Word: para agregar un documento de Word
- Documento de PowerPoint: para agregar una presentación de PowerPoint
Microsoft Whiteboard parece una aplicación muy orientada a los negocios, extremadamente bien adaptada a las necesidades corporativas. Cuéntanos qué te parece en los comentarios.