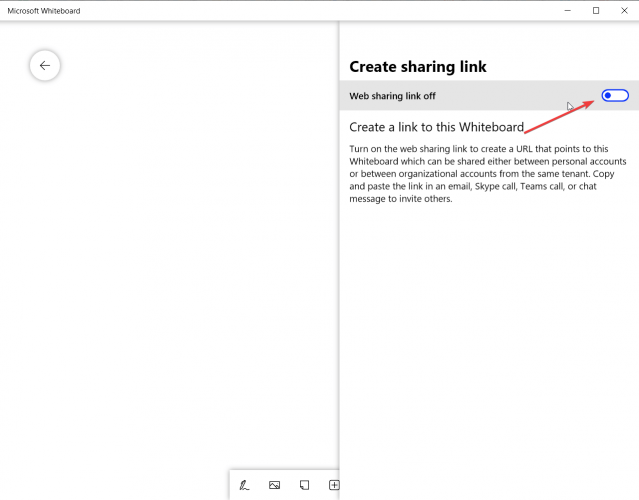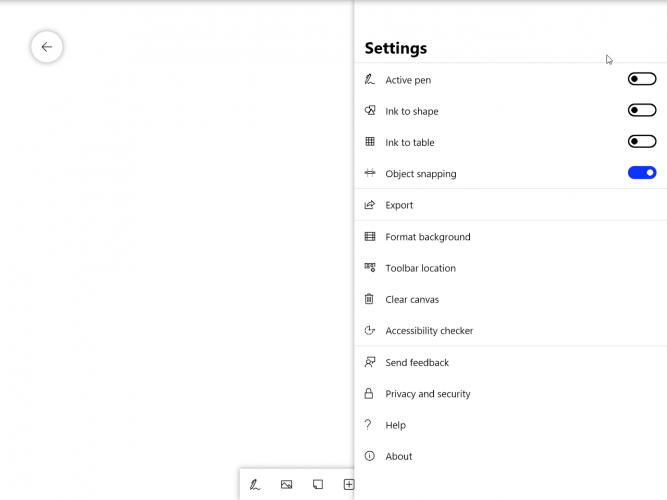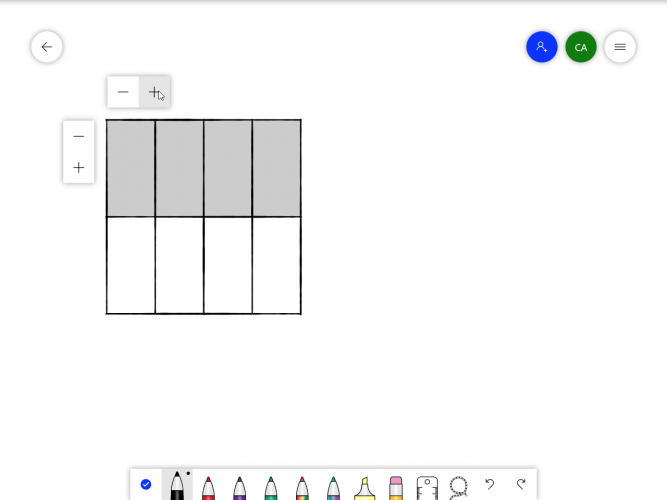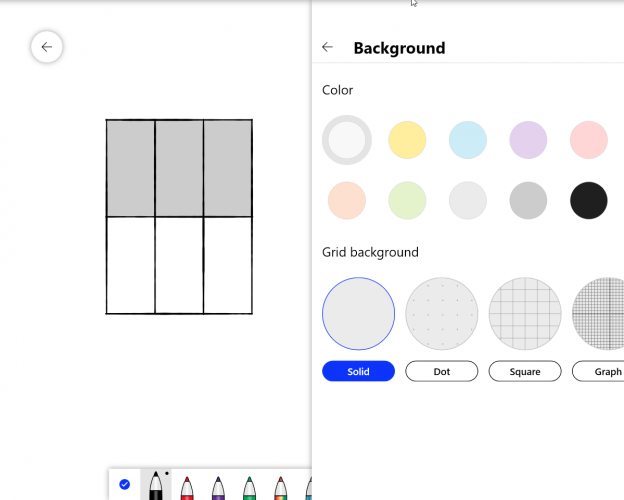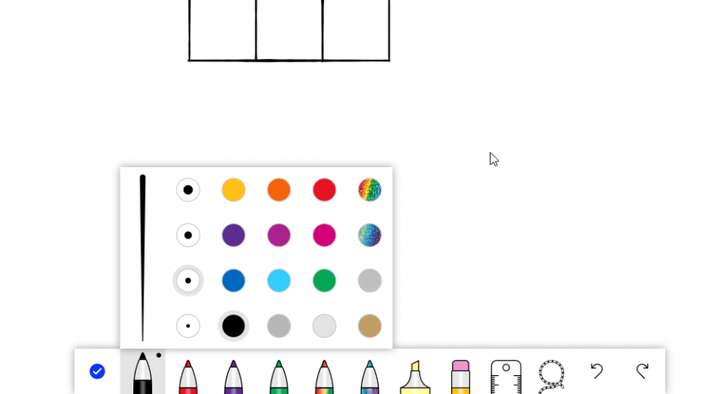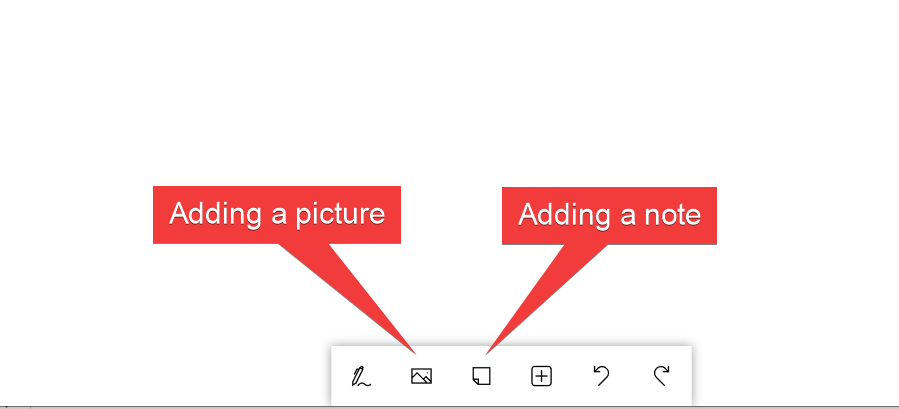Как использовать новую доску Microsoft
- Во-первых, вам необходимо загрузить и установить приложение, доступное в Microsoft Store.
- После установки вам нужно будет войти на доску с помощью своей учетной записи Microsoft или Microsoft 365.
- Если вам нужна дополнительная информация об инструментах совместной работы для общения в вашей команде, проверьте нашу категорию «Программное обеспечение для повышения производительности».
- Мы много писали о том, как использовать определенное программное обеспечение или устройства. Посетите наш Центр технических руководств, чтобы узнать больше.
Чтобы исправить различные проблемы с ПК, мы рекомендуем DriverFix: это программное обеспечение будет поддерживать ваши драйверы в рабочем состоянии, тем самым защищая вас от распространенных компьютерных ошибок и сбоев оборудования. Проверьте все свои драйверы сейчас за 3 простых шага:
- Загрузите DriverFix (проверенный файл загрузки).
- Нажмите «Начать сканирование», чтобы найти все проблемные драйверы.
- Нажмите «Обновить драйверы», чтобы получить новые версии и избежать сбоев в работе системы.
- DriverFix в этом месяце скачали 502095 читателей.
У Microsoft есть новая доска под названием Microsoft Whiteboard.
То, что в 2017 году было всего лишь утечкой информации, теперь, с Windows 10 версии 2004, стало полноценным приложением, которое, вероятно, заменит старую доску Microsoft Sketch Board.
Доска Microsoft Whiteboard – это цифровой холст произвольной формы, на котором люди могут совместно работать над новыми проектами и идеями.
Другими словами, где бы вы ни находились, вы можете использовать доску Microsoft, чтобы провести встречу с вашей командой онлайн.
Как я могу использовать доску Microsoft?
Во-первых, вам необходимо загрузить и установить приложение, доступное в Microsoft Store.
После установки вам нужно будет войти на доску с помощью своей учетной записи Microsoft или Microsoft 365.
Вы также можете установить его на свое устройство iOS из App Store, а если вы коммерческий пользователь, вы можете использовать Microsoft Whiteboard в браузере на сайте Microsoft Whiteboard.
Наконец, если вы являетесь пользователем Surface, вам просто нужно нажать на значок доски на начальном экране.
Как я могу добавить членов команды на доску?
- Нажмите на эскиз человека в правом верхнем углу.
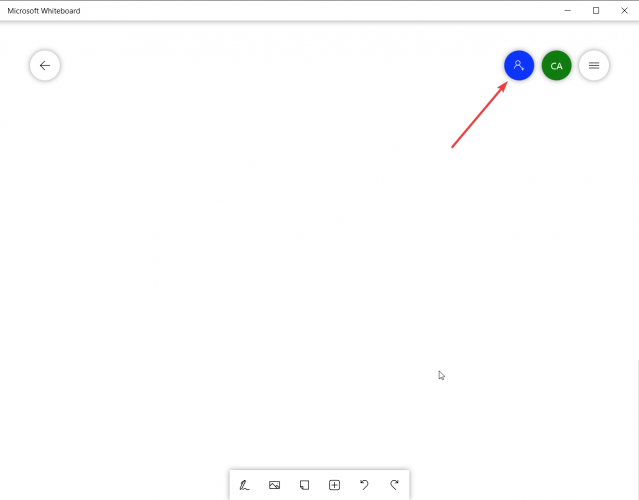
- Нажмите кнопку “Поделиться ссылкой в Интернете”, чтобы включить эту функцию.
![Как использовать новую доску Microsoft]()
- Скопируйте ссылку и отправьте ее членам своей команды.
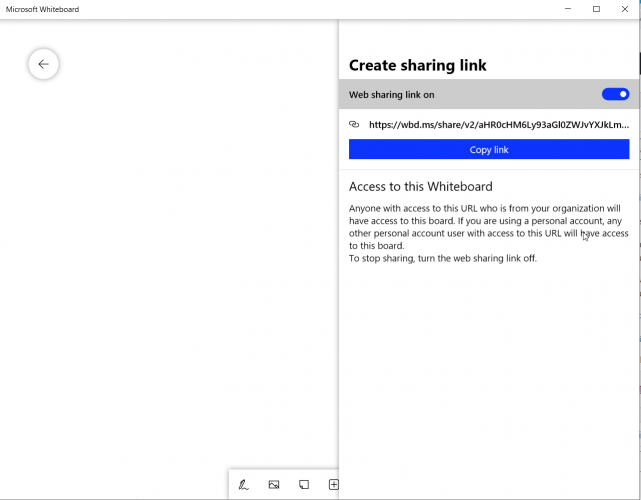
Как я могу изменить настройки в Microsoft Whiteboard?
Чтобы получить доступ к настройкам, вам просто нужно коснуться или щелкнуть три горизонтальные линии в правом верхнем углу.
Оттуда наиболее важными или наиболее часто используемыми настройками являются параметр «Экспорт», с помощью которого вы можете экспортировать доску как изображение PNG или высококачественное изображение SVG, а также параметр «Очистить холст».
Вы также можете поиграть с расположением панели инструментов. По умолчанию инструменты находятся внизу, но вы также можете разместить их слева или справа от экрана.
Другие варианты настроек
Привязка к объектам – помогает выровнять контент, предоставляя визуальную подсказку. Когда вы перемещаете объект, рядом с другим объектом появляется линия.
Рукописный ввод в форму – когда активен Рукописный ввод в фигуру и вы пытаетесь нарисовать форму, он автоматически преобразует нарисованные от руки чернильные штрихи в точную форму на вашей доске.
Рукописный ввод в таблицу – Белая доска позволяет создавать таблицы всего несколькими росчерками.
Чтобы начать стол, сначала нарисуйте квадрат на холсте. Как только доска распознает его, пересеките фигуру вертикальной или горизонтальной линией, чтобы создать столбцы и строки соответственно.
После первого удара на экране появятся знаки + и -, если вы хотите быстрее добавить больше строк или столбцов, как в примере ниже.
Форматирование фона – вы можете изменить цвет фона или добавить различные метки ориентации, такие как точки, квадраты или даже миллиметровую бумагу.
Как я могу использовать инструменты на доске Microsoft Whiteboard?
1 Инструмент для рисования
Первый инструмент – это инструмент «Рукописный ввод», и он самый важный, потому что есть активные инструменты, которые вам понадобятся для рисования.
У вас есть несколько цветных ручек, и если вы щелкнете / коснетесь их еще раз, вы сможете выбрать цвет и ширину линии при рисовании.
Примечание. При изменении толщины линии вы также измените градиент чувствительности к давлению, если используете активное перо.
Другие инструменты для рисования включают в себя базовые, которые вы можете найти в любых других приложениях для рисования, такие как маркер, линейка, выбор лассо и кнопки Отменить и Вернуть.
2 Добавление изображения и заметки
Следующие два инструмента из меню инструментов довольно понятны. Они предназначены для добавления картинок и заметок.
3 Добавление меню и других изображений и документов
Следующая кнопка представляет собой сложное меню, потому что вы можете добавить много контента:
- Вставить элемент
- Добавить текстовое поле
- Сетка для заметок – для добавления более организованных заметок
- Список – для добавления актуального списка
- Шаблон – для добавления шаблона, уже настроенного для различных задач, таких как мозговой штурм, планирование проекта и т.д.
- Изображение Bing – для добавления изображения из веб-поиска изображений в Bing.
- PDF – для добавления PDF документа
- Документ Word – для добавления документа Word
- Документ PowerPoint – для добавления презентации PowerPoint
Microsoft Whiteboard кажется очень бизнес-ориентированным приложением, очень хорошо адаптированным к корпоративным потребностям. Расскажите в комментариях, что вы думаете об этом.