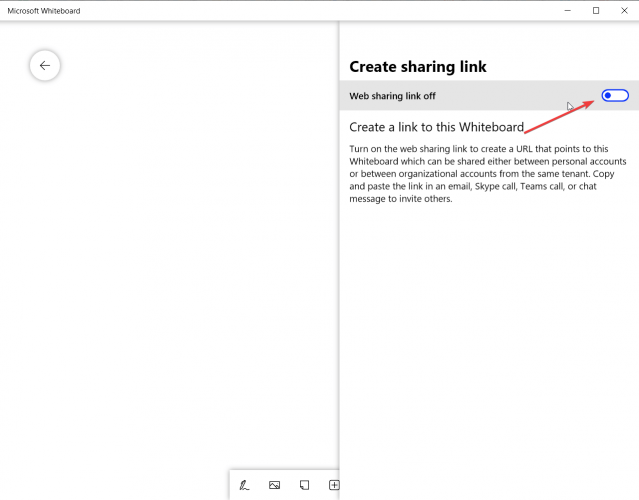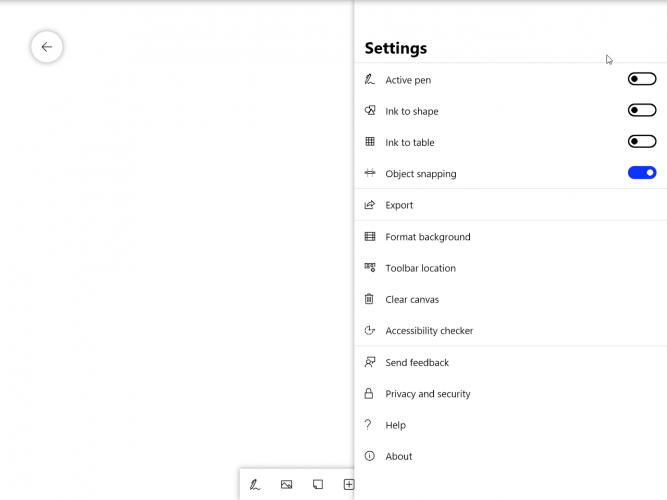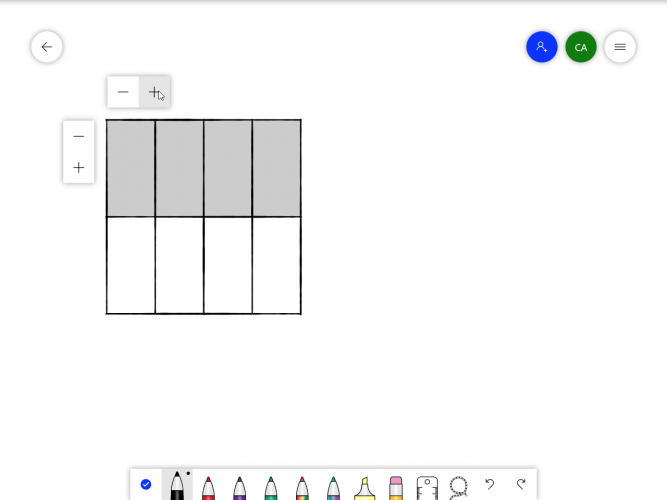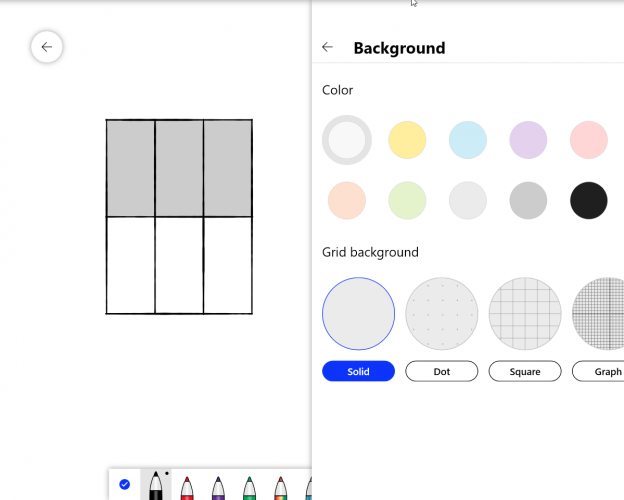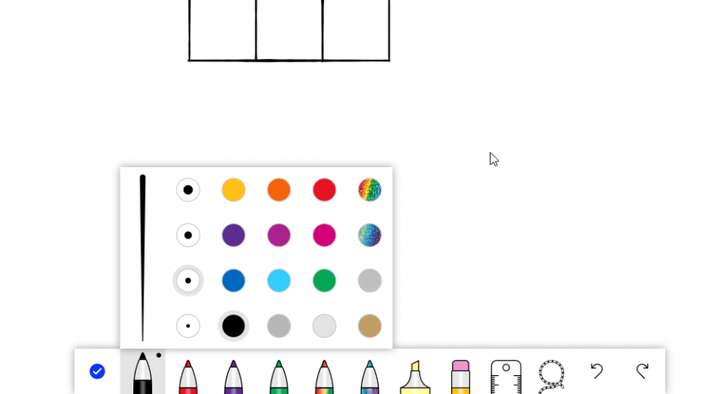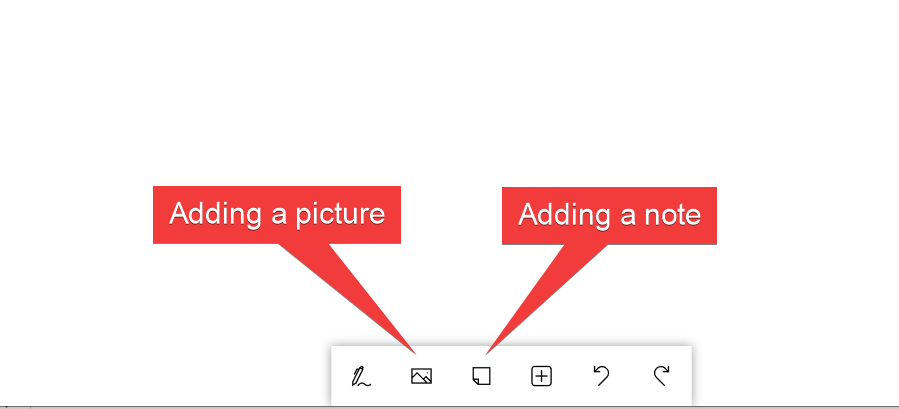So verwenden Sie das neue Microsoft Whiteboard
- Zunächst müssen Sie die im Microsoft Store verfügbare App herunterladen und installieren.
- Nach der Installation müssen Sie sich mit Ihrem Microsoft-Konto oder Microsoft 365-Konto bei Whiteboard anmelden.
- Wenn Sie weitere Informationen zu Tools für die Zusammenarbeit für Ihre Teamkommunikation benötigen, lesen Sie unsere Kategorie Produktivitätssoftware.
- Wir haben ausführlich darüber geschrieben, wie bestimmte Software oder Geräte verwendet werden. Besuchen Sie unseren Tech Tutorials Hub für weitere Informationen.
Um verschiedene PC-Probleme zu beheben, empfehlen wir DriverFix: Diese Software hält Ihre Treiber am Laufen und schützt Sie so vor häufigen Computerfehlern und Hardwarefehlern. Überprüfen Sie jetzt alle Ihre Treiber in 3 einfachen Schritten:
- Laden Sie DriverFix herunter (verifizierte Download-Datei).
- Klicken Sie auf Scan starten, um alle problematischen Treiber zu finden.
- Klicken Sie auf Treiber aktualisieren, um neue Versionen zu erhalten und Systemstörungen zu vermeiden.
- DriverFix wurde diesen Monat von 502.095 Lesern heruntergeladen.
Microsoft hat ein neues Whiteboard namens Microsoft Whiteboard.
Was 2017 nur eine durchgesickerte Information war, wurde mit Windows 10 Version 2004 zu einer vollwertigen Anwendung, die wahrscheinlich das alte Microsoft Sketch Board ersetzen wird.
Microsoft Whiteboard ist eine digitale Freiform-Leinwand, auf der Menschen bei neuen Projekten und Ideen zusammenarbeiten können.
Mit anderen Worten, überall auf der Welt können Sie mit Microsoft Whiteboard ein Meeting mit Ihrem Team online abhalten.
Wie kann ich Microsoft Whiteboard verwenden?
Zunächst müssen Sie die im Microsoft Store verfügbare App herunterladen und installieren.
Nach der Installation müssen Sie sich mit Ihrem Microsoft-Konto oder Microsoft 365-Konto bei Whiteboard anmelden.
Sie können es auch über den App Store auf Ihrem iOS-Gerät installieren. Wenn Sie ein kommerzieller Benutzer sind, können Sie Microsoft Whiteboard in einem Browser auf der Microsoft Whiteboard-Website verwenden.
Wenn Sie ein Surface-Benutzer sind, müssen Sie nur auf dem Startbildschirm auf das Whiteboard-Symbol tippen.
Wie kann ich Teammitglieder zu Whiteboard hinzufügen?
- Klicken Sie oben rechts auf die Personenskizze.
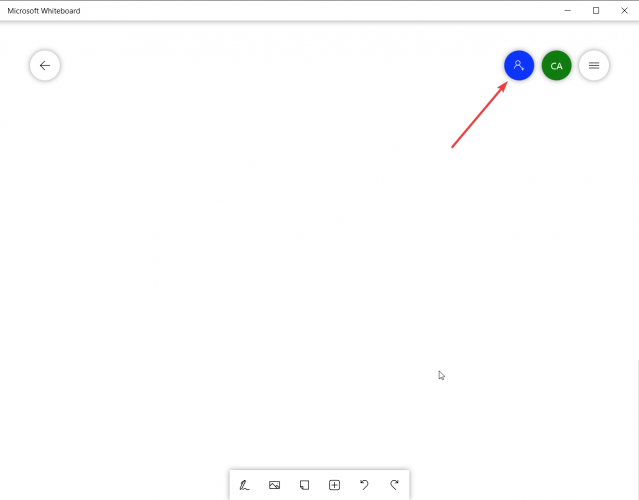
- Klicken Sie auf die Link-Schaltfläche für die Webfreigabe, um die Funktion zu aktivieren.
![So verwenden Sie das neue Microsoft Whiteboard]()
- Kopieren Sie den Link und senden Sie ihn an Ihre Teammitglieder.
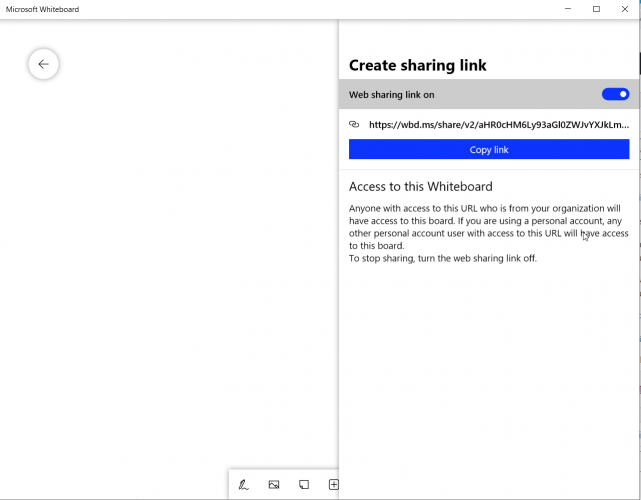
Wie kann ich die Einstellungen in Microsoft Whiteboard ändern?
Um auf die Einstellungen zuzugreifen, müssen Sie nur auf die drei horizontalen Linien in der oberen rechten Ecke tippen oder darauf klicken.
Von dort aus sind die wichtigsten oder am häufigsten verwendeten Einstellungen die Option Exportieren, mit der Sie die Karte als PNG-Bild oder ein qualitativ hochwertiges SVG-Bild exportieren können, und die Option Leinwand löschen.
Möglicherweise möchten Sie auch mit dem Speicherort der Symbolleiste spielen. Standardmäßig befinden sich die Werkzeuge unten, Sie können sie jedoch auch links oder rechts auf dem Bildschirm platzieren.
Andere Einstellungsoptionen
Objektfang – Es hilft Ihnen beim Ausrichten Ihrer Inhalte, indem es einen visuellen Hinweis bereitstellt. Wenn Sie ein Objekt verschieben, wird eine Linie in der Nähe eines anderen Objekts angezeigt.
Tinte in Form – Wenn Tinte in Form aktiv ist und Sie versuchen, eine Form zu zeichnen, werden die handgezeichneten Tintenstriche automatisch in eine präzise Form auf Ihrem Whiteboard geändert.
Tinte zu Tisch – Mit Whiteboard können Sie Tabellen mit nur wenigen Tintenstrichen erstellen.
Um eine Tabelle zu beginnen, zeichnen Sie zuerst ein Quadrat auf die Leinwand. Sobald es von Whiteboard erkannt wird, kreuzen Sie die Form mit einer vertikalen oder horizontalen Linie, um Spalten bzw. Zeilen zu erstellen.
Nach dem ersten Strich werden auf dem Bildschirm die Zeichen + und – angezeigt, wenn Sie wie im folgenden Beispiel schneller weitere Zeilen oder Spalten hinzufügen möchten.
Hintergrund formatieren – Sie können die Hintergrundfarbe ändern oder verschiedene Orientierungsmarkierungen wie Punkte, Quadrate oder sogar Millimeterpapier hinzufügen.
Wie kann ich die Tools in Microsoft Whiteboard verwenden?
1 Das Farbwerkzeug
Das erste Werkzeug ist das Farbwerkzeug und das wichtigste, da es die aktiven Werkzeuge gibt, die Sie zeichnen müssen.
Sie haben mehrere Farbstifte und wenn Sie erneut darauf klicken / tippen, können Sie beim Zeichnen eine Farbe und die Breite der Linie auswählen.
Hinweis: Wenn Sie die Dicke der Linie ändern, ändern Sie auch den Druckempfindlichkeitsgradienten, wenn Sie einen aktiven Stift verwenden.
Weitere Werkzeuge zum Einfärben sind die grundlegenden, die Sie in anderen Zeichen-Apps finden können, z. B. ein Textmarker, ein Lineal, eine Lasso-Auswahl sowie die Schaltflächen Rückgängig und Wiederherstellen.
2 Hinzufügen eines Bildes und einer Haftnotiz
Die nächsten beiden Werkzeuge aus dem Werkzeugmenü sind ziemlich selbsterklärend. Sie dienen zum Hinzufügen von Bildern und Haftnotizen.
3 Hinzufügen eines Menüs und anderer Bilder und Dokumente
Die nächste Schaltfläche ist ein komplexes Menü für sich, da Sie viele Inhalte hinzufügen können:
- Fügen Sie ein Element ein
- Fügen Sie ein Textfeld hinzu
- Notenraster – zum Hinzufügen besser organisierter Notizen
- Liste – zum Hinzufügen einer aktuellen Liste
- Vorlage – zum Hinzufügen einer Vorlage, die bereits für verschiedene Aufgaben wie Brainstorming, Projektplanung und mehr eingerichtet wurde
- Bing-Bild – zum Hinzufügen eines Bildes aus der Bildwebsuche in Bing
- PDF – zum Hinzufügen eines PDF-Dokuments
- Word-Dokument – zum Hinzufügen eines Word-Dokuments
- PowerPoint-Dokument – zum Hinzufügen einer PowerPoint-Präsentation
Microsoft Whiteboard scheint eine sehr geschäftsorientierte App zu sein, die sich hervorragend an die Unternehmensanforderungen anpasst. Sagen Sie uns Ihre Meinung in den Kommentaren.