Endre dokumentnedlastingsformat fra standard til WordPad i Windows 10
Siste oppdatering: 13. august 2018
For å fikse forskjellige PC-problemer, anbefaler vi DriverFix: Denne programvaren vil holde driverne i gang, og dermed beskytte deg mot vanlige datamaskinfeil og maskinvarefeil. Sjekk alle driverne dine nå i 3 enkle trinn:
- Last ned DriverFix (bekreftet nedlastningsfil).
- Klikk Start Scan for å finne alle problematiske drivere.
- Klikk på Oppdater drivere for å få nye versjoner og unngå systemfeil.
-
DriverFix er lastet ned av 503 476 lesere denne måneden.
-
- *
Velg WordPad som standardprogram for å åpne nedlastede dokumenter med
Når du laster ned en bestemt filtype, vil Windows 10, 8.1, i tillegg til andre versjoner av Windows-operativsystemer, åpne dem med standardprogrammet du har angitt i systemet, men du kan finne ut hvordan du endrer det nedlastede dokumentformatet fra en standardtilstand til ethvert program du ønsker, inkludert WordPad på bare noen få minutter ved å følge linjene nedenfor. Du vil lære i denne artikkelen ikke bare hvordan du endrer en standardapp i Windows for å åpne et dokument i WordPad, men også for andre typer filer, for eksempel: sanger, filmer eller bilder. Som en leder på denne opplæringen er det faktum at endringene du gjør i standarddokumentene dine som åpnes etter at du har lastet dem ned, bare vil forbli på kontoen til Windows 8.1 du bruker. Så hvis du logger på med en annen brukerkonto, gjelder ikke disse innstillingene for den.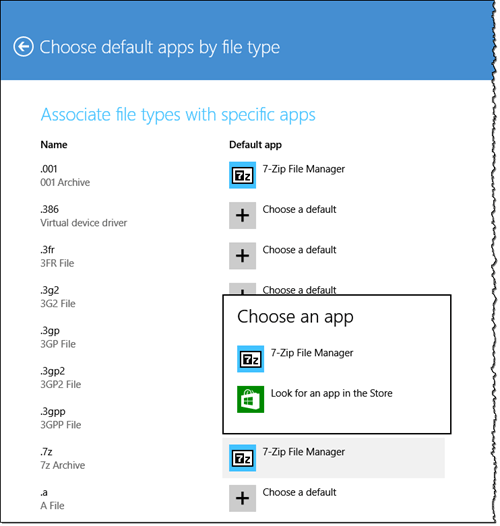
Hvordan velger jeg WordPad for å åpne nedlastede dokumenter i Windows 10?
1 Fra PC-innstillinger
- Flytt musepekeren til øvre høyre side av skjermen.
- Du bør nå ha en meny foran deg.
- Venstreklikk eller trykk på “Innstillinger” -funksjonen du har i den menyen.
- Venstreklikk eller trykk på “Endre PC-innstillinger” -funksjonen.
- I “Endre PC-innstillinger” -funksjonen venstre-klikk eller trykk på “Søk og apper” -funksjonen.
- Venstreklikk eller trykk på “Standard” -knappen.
- Venstreklikk eller trykk på “Velg standardapper etter filtype”.
- Venstreklikk eller trykk på applikasjonen du bruker for øyeblikket som standard.
Merk: Hvis du ikke har et program som standard, må du venstreklikke eller trykke på “Velg en standard” -funksjon. - Nå trenger du bare å velge et annet standardprogram du vil åpne tekst, bilder, filmer eller musikkutvidelser med. I dette tilfellet kan du velge “WordPad” -appen for alle tekstdokumentene dine. Når du laster ned og åpner et dokument, vil den automatisk gå til WordPad.
Merk: Du må ha appene installert på Windows 8.1-datamaskinen din for å kunne angi dem som standardinnstillinger.
2 Fra filens høyreklikkmeny
Dette er en flott gammel løsning som du kan prøve. Det fungerer ikke for sofistikerte filtyper, men for de vanligste (lyd, video, tekst osv.) – fungerer bra for meg siden jeg begynte å bruke Windows. Slik gjør du:
