Altere o formato de download do documento de padrão para WordPad no Windows 10
Última atualização: 13 de agosto de 2018
Para corrigir vários problemas do PC, recomendamos DriverFix: Este software manterá seus drivers ativos e funcionando, protegendo-o contra erros comuns de computador e falhas de hardware. Verifique todos os seus drivers agora em 3 etapas fáceis:
- Baixe DriverFix (arquivo de download verificado).
- Clique em Iniciar verificação para encontrar todos os drivers problemáticos.
- Clique em Atualizar drivers para obter novas versões e evitar o mau funcionamento do sistema.
-
DriverFix foi baixado por 503.476 leitores este mês.
-
- *
Escolha WordPad como o programa padrão para abrir documentos baixados com
Quando você baixa um tipo de arquivo específico, geralmente o Windows 10, 8.1, bem como outras versões dos sistemas operacionais Windows, irá abri-los com o aplicativo padrão que você definiu no sistema, mas você pode descobrir como alterar o formato do documento baixado de um estado padrão para qualquer aplicativo que você deseja, incluindo WordPad apenas em alguns minutos, seguindo as linhas abaixo. Você aprenderá neste artigo não apenas como alterar um aplicativo padrão do Windows para abrir um documento no WordPad, mas também para outros tipos de arquivos como: músicas, filmes ou fotos. Como um alerta sobre este tutorial, está o fato de que as alterações feitas nos documentos padrão abertos após o download permanecerão apenas na conta do Windows 8.1 que você está usando. Portanto, se você efetuar login com outra conta de usuário, essas configurações não se aplicarão a ela.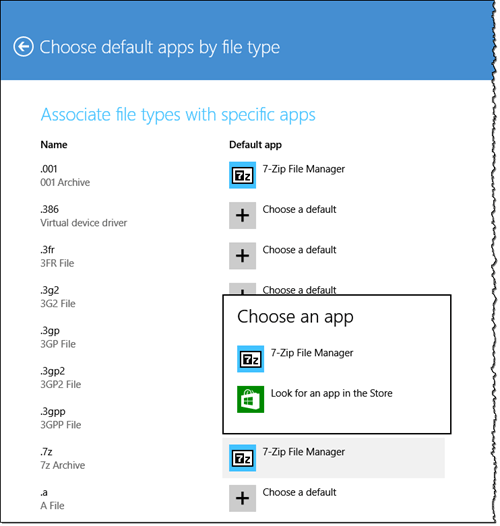
Como escolher o WordPad para abrir seus documentos baixados no Windows 10?
1 Nas configurações do PC
- Mova o cursor do mouse para o lado superior direito da tela.
- Agora você deve ter um menu à sua frente.
- Clique com o botão esquerdo ou toque no recurso “Configurações” que você tem nesse menu.
- Clique com o botão esquerdo ou toque no recurso “Alterar configurações do PC”.
- No recurso “Alterar configurações do PC”, clique com o botão esquerdo ou toque no recurso “Pesquisar e aplicativos”.
- Clique com o botão esquerdo ou toque no botão “Padrões”.
- Clique com o botão esquerdo ou toque em “Escolher aplicativos padrão por tipo de arquivo”.
- Clique com o botão esquerdo ou toque no aplicativo que você usa atualmente como padrão.
Nota: Se você não tiver um aplicativo por padrão, clique com o botão esquerdo ou toque no recurso “Escolher um padrão”. - Agora você só precisa selecionar outro aplicativo padrão com o qual deseja abrir seu texto, fotos, filmes ou extensões de música. Neste caso, você pode selecionar o aplicativo “WordPad” para todos os seus documentos de texto, portanto, quando você baixa e abre um documento, ele irá automaticamente para o seu WordPad.
Observação: você precisa ter os aplicativos instalados em seu computador Windows 8.1 para defini-los como padrão.
Esta é outra excelente solução antiga que você pode tentar. Não funciona para tipos de arquivo sofisticados, mas para os mais usuais (áudio, vídeo, texto, etc.) – funciona bem para mim desde que comecei a usar o Windows. Veja como você faz:
